Багато людей, які використовують в повсякденному житті комп'ютери, нерідко стикаються з питанням перенесення інформації на популярні сьогодні flash-накопичувачі. Звичайно, такий крок виправданий, адже на відміну від оптичних дисків вони не особливо схильні до дії.
Однак деякі користувачі, що працюють з образами дисків, не надають значення тому, як записати ISO-образ на флешку. А дарма, адже з цього можна отримати багато користі.
Що таке образ ISO
Говорячи про те, що собою являє сучасний тип файлів з расшіреніем.iso, можна сказати, що це саме образ диска або, скажімо, набір драйверів, які підлягають відновленню. Само собою зрозуміло, що такі образи можуть містити абсолютно різну інформацію.
В принципі, це стислий варіант того, що було на жорсткому диску або оптичному носії. Точно так само працюють і всі архівні програми. Їх мінус тільки в тому, що вони не дозволяють створювати інструменти, які можуть запускатися безпосередньо перед стартом ОС Windows (або будь-який інший системи). Але оскільки «операційка» Windows у нас є найпоширенішою, будемо відштовхуватися саме від цього.

Найпростіший метод запису
Записати образ ISO на флешку досить просто. У стандартному варіанті це буде виглядати як звичайне копіювання. Для цього можна використовувати кілька варіантів звичайного копіювання або вирізання засобами Провідника Windows (або будь-якого іншого файлового менеджера), поєднання «гарячих» клавіш або команду з випадаючого контекстного меню, що викликається маніпулятором (комп'ютерною мишею) з правим кліком на файлі, «Відправити ...» з зазначенням літери USB-накопичувача.
У цьому сенсі вирішення питання про те, як записати ISO-образ на флешку, годиться тільки для того, щоб використовувати збережений образ для подальшого копіювання або інших дій. Як то кажуть, це найпримітивніший варіант. Інша справа, коли виникає проблема того, як записати ISO-образ на флешку і зробити її завантажувальної. Тут доведеться потрудитися.
Використання програмних пакетів для створення завантажувальної флешки
Сучасні програми створення образів типу Nero Burning ROM, Daemon Tools або той же додаток UltraISO є найкращими інструментами, покликаними вирішити проблему того, як записати ISO-образ на флешку. Справа в тому, що це пов'язано з відновленням системи після так званого краш.
З цього образу витягується інформація і завантажується в комп'ютерну систему за типом засобу, який використовує «Відновлення системи», наявне в списку стандартних системних утиліт ОС Windows.
Наприклад, в програмі UltraISO зробити це дуже просто. Передбачається, що початковий образ вже створений. Відкриваємо його, а потім переходимо до рядка «Записати образ жорсткого диска», розташованої в меню «Автозавантаження». Там вибираємо потрібний USB-накопичувач, підтверджуємо очищення і початок запису.
У додатку Daemon Tools проблема того, як записати ISO-образ на флешку, вирішується так само просто.
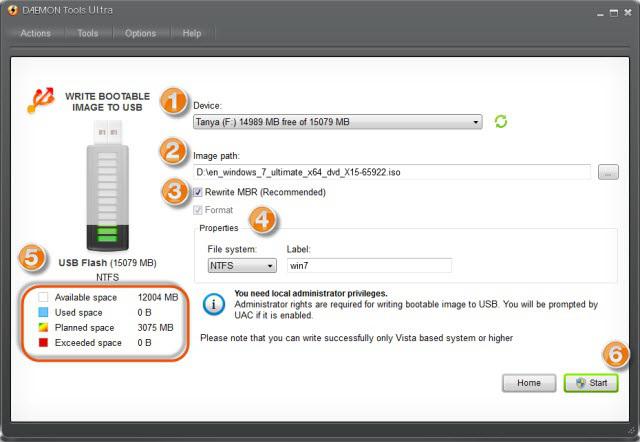
В цьому випадку потрібно використовувати меню «Інструменти» і рядок «Записати образ завантажувального диска», Після чого вказати шлях до самого образу і вибрати потрібний USB-накопичувач, якщо їх декілька. Після цього потрібно тільки підтвердження операції.
Що відбувається в процесі запису
Справа в тому, що звичайне копіювання для відновлення працездатності будь-якої системи не годиться. При створенні завантажувального модуля на флешку копіюється завантажувальний запис MBR, яка і дозволяє комп'ютерній системі побачити, що перед нею не просто знімний пристрій для зберігання даних, а саме те, з якого повинна проводитися завантаження всієї «операційки».
Тут варто відразу сказати, що перед використанням такого методу спочатку потрібно змінити налаштування BIOS і встановити пріоритет завантаження, вказавши першим пристроєм знімний USB-накопичувач: він при включенні комп'ютера або ноутбука обов'язково (!) Повинен бути вставлений у відповідний роз'єм, інакше система його просто не побачить.
Усім добра!
Досить часто потрібно записати який-небудь образ диска ISO на флешку, наприклад, при установці Windows, при створенні аварійної флешки, для, жорсткого диска і т.д.
Тим більше, що та ж установка Windows з CD / DVD диска йде довше (та й виходять з ладу вони частіше, ніж флешки). Я вже не кажу про те, що далеко не на кожному новому ПК / ноутбуку встановлений привід для дисків. Саме тому, використання флешки - краще (та й універсальніше - до будь-якого ПК з USB-портом можна підключити).
У цій статті я розгляну пару програм, які можуть легко і швидко записати будь-який образ диска в форматі ISO на флешку.
Прим .: ISO - найпопулярніший формат образів дисків. У ньому поширюються більше половини всіляких образів.
Запис ISO-образу на USB-флешку
Спосіб №1 - PowerISO

PowerISO - дуже потужна програма для роботи з ISO-образами. Дозволяє їх відкривати, редагувати, вилучати з них файли, додавати в ISO-образи файли, стискати їх, записувати на CD / DVD диски і флешки, і ін. Так само в PowerISO можна зробити образ будь-якого свого диска, протестувати його, отримати контрольну суму (для оцінки - битий чи файл ...).
Загалом, як в PowerISO записати образ на флешку.
1) Перше, що робите - відкриваєте образ. Для цього натисніть кнопку "Відкрити", Або відкрийте меню файл, а потім вкажіть файл-образ. Так само можна скористатися натисканням клавіш Ctrl + O.
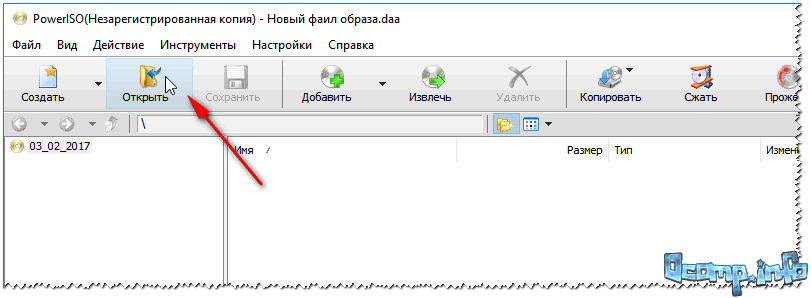
2) Якщо образ був відкрити і ніяких попереджень програма не видавала, переходимо до меню "Інструменти". Виберіть таку функцію, як "Створити завантажувальний USB привід" (Див. На стрілки на скріншоті нижче).
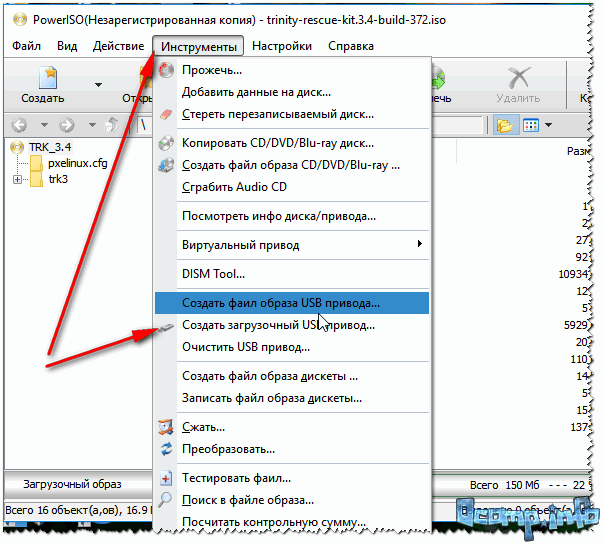
3) У деяких випадках програма попросить дати їй права адміністратора. Просто погоджуємося: програма буде перезапущено, і ви продовжите процес запису.
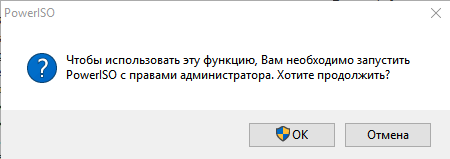
4) У вікні налаштувань запису, потрібно:
- у графі "USB привід" вказати вашу флешку (Обережно! Чи не переплутайте літери, тому що в процесі запису всі дані на флешці будуть видалені;
- метод запису: якщо ви записуєте завантажувальний образ ISO - вибирайте метод запису "USB - HDD" (Наприклад, для запису образів з Windows);
- графу з файлової системою можна залишити за замовчуванням;
- далі натисніть "Старт";
- до речі, зверніть увагу, внизу вікна є посилання на інструкції (кілька посилань, в залежності від записуваного образу).
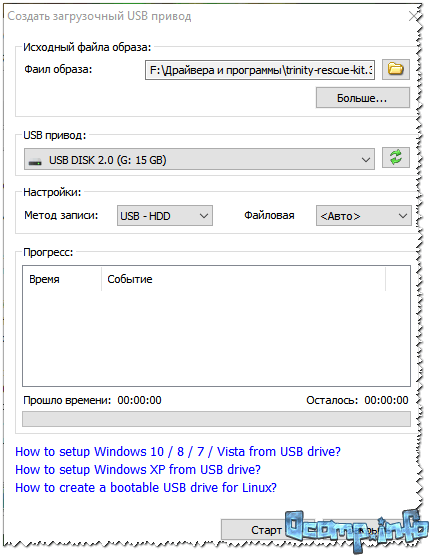
Налаштування запису // PowerISO
5) Програма вас ще раз попередить, що всі дані на обраної флешці будуть видалені!
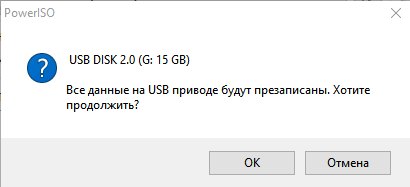
- завантаження вашого ПК сторонніми завданнями (рекомендую все зайве вимкнути: принаймні, торренти, ігри, відео-редактори та ін. програми, сильно навантажують ПК);
- розміру записуваного образу;
- швидкості роботи USB-приводу і самої флешки.
7) Якщо запис пройшла добре і без помилок: ви побачите повідомлення "Запис USB приводу успішно завершена" , Як на скрині нижче.
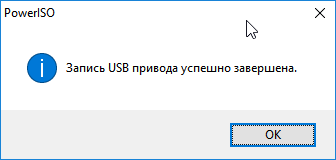
Спосіб №2 - UltraISO
![]()
UltraISO - найзнаменитіша програма для роботи з ISO образами. Вміє робити з ними практично все те ж саме, що і перша: відкривати, монтувати, редагувати і змінювати, записувати завантажувальні флешки, зовнішні жорсткий диск, CD / DVD-диски тощо.
Користуватися їй настільки ж просто, як і першої. Обидві, до речі кажучи, підтримують російську мову в повному обсязі.
І так, починаємо працювати в UltraISO
1) Для початку завантажуємо (посилання вище), встановлюємо і запускаємо програму. Тут особливо коментувати нічого, хіба тільки крім одного - запустіть програму від імені адміністратора (інакше може бути недоступна опція запису USB-флешки!).
Примітка! Для запуску від адміністратора: просто клацніть по значку з програмою UltraISO - і в контекстному меню виберіть "Запуск від імені адміністратора", як показано на скрині нижче.
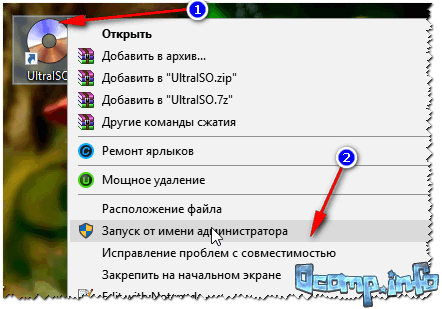
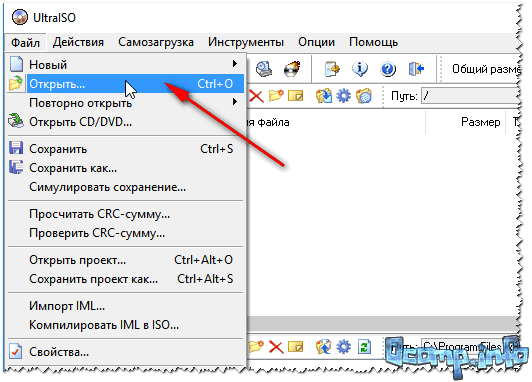
3) Якщо образ відкрився, відкрийте меню (див. Скріншот нижче).
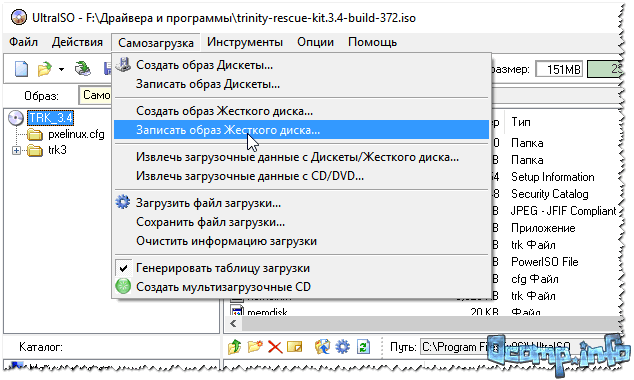
4) Після чого необхідно задати налаштування запису:
- disk drive: виберіть букву своєї флешки (дані на ній будуть видалені, тому - обережно і уважно!)
- метод запису: або USB-HDD +, або USB-HDD (Це для запису завантажувальних носіїв, що в більшості випадків і потрібно) . Сказати конкретно, що вибирати - досить важко, в більшості випадків працює USB-HDD + - але якщо раптом ваша версія BIOS його не побачить, повторно флешку в режимі USB-HDD;
- далі натисніть кнопку "Записати" .
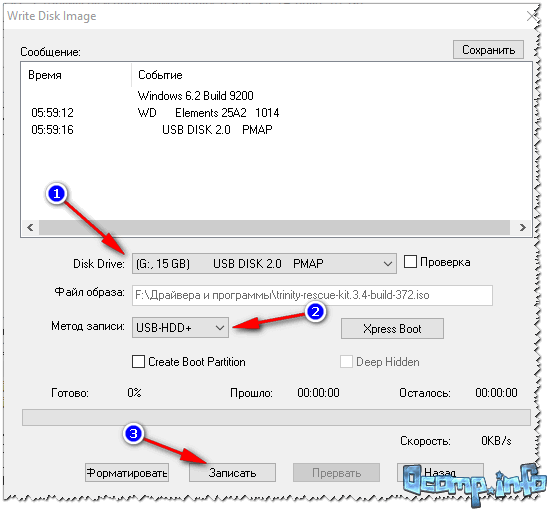
Примітка! У звичайному режимі UltraISO автоматично форматує носій в файлову систему FAT32 (навіть якщо до цього на флешці була NTFS). Для того щоб залишилася NTFS - потрібно вибрати ExpressBoot, потім натиснути на ExpressWrite. Підсумок: при розпакуванні образу на флешку, файлова система залишиться незмінною.
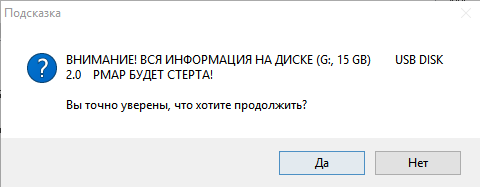
6) Якщо все пройшло успішно в повідомлення програми ви побачите напис: "Синхронізація кеша. Запис завершена!" . Зверніть увагу, щоб в списку повідомлень програми не було помилок, інакше ваш завантажувальний образ просто видасть помилку при інсталяції Windows (наприклад 🙄).
Приклад успішної записи показаний на скрині нижче.

Після запису флешки, зазвичай приступають до і установці Windows ...
Всім всього доброго.
Вітають вас, дорогі читачі блогу сайт! Сьогодні ми поговоримо про те, як записати образ на CD / DVD / Blu-ray-диск або флешку, які програми для цього існують, і як ними користуватися.
Упевнений, після прочитання статті всі ваші запитання про записи образів будуть вичерпані. Тож почнемо!
Існує безліч програм для запису дисків. Починаючи з Windows 7, записати болванку ви можете навіть за допомогою стандартних засобів Windows. Однак, функціонал цього інструменту залишає бажати кращого.
Тому багато хто воліє використовувати інші програми. Напевно, кожен чув про програму Nero, Однак ціна близько 1600 руб на цей продукт змушує нас, Росіян, шукати інші рішення.
Я рекомендую використовувати безкоштовну програму для запису дисків — Ashampoo Burning Studio FREE. Ви можете завантажити її з офіційного сайту. За халяву все ж таки доведеться відплатити своїм часом - при установці програма попросить ключ активації, який можна безкоштовно отримати, пройшовши нескладну процедуру активації по e-mail.
Як записати ISO-образ на диск?
Отже, ви завантажили та встановили програму Ashampoo Burning Studio FREE. Далі все просто. Запускаємо програму, і вибираємо «Образ диска»\u003e »Записати образ».

У наступному вікні вам потрібно вибрати безпосередньо образ диска, який ви хочете записати на CD. Я буду записувати образ «Victoria» - програми для перевірки жорстких дисків.
Отже, тиснемо «Огляд» і вибираємо файл з вашим чином, в моєму випадку він має розширення. ISO.Тиснемо кнопку «Далі»
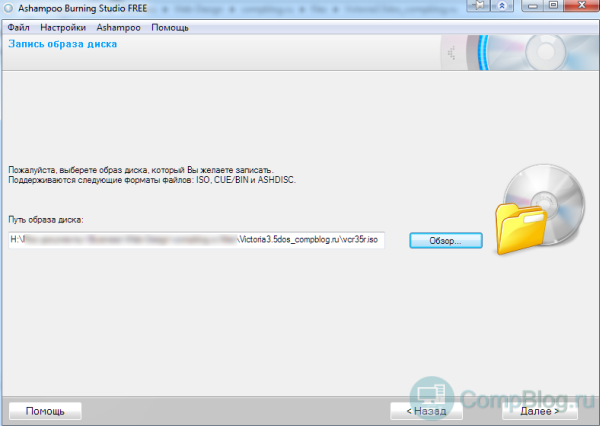
У наступному вікні вас попросять вставити чистий (R) або перезаписуваний (RW) диск. Якщо Ви вставите непорожній диск - видасться відповідне попередження.
Вставляємо заздалегідь приготовлену болванку, і натискаємо «Записати CD».
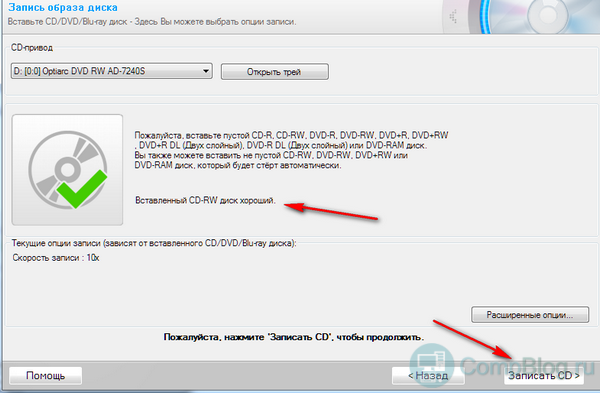
Чекаємо завершення процесу. Ваш завантажувальний CD - готовий!
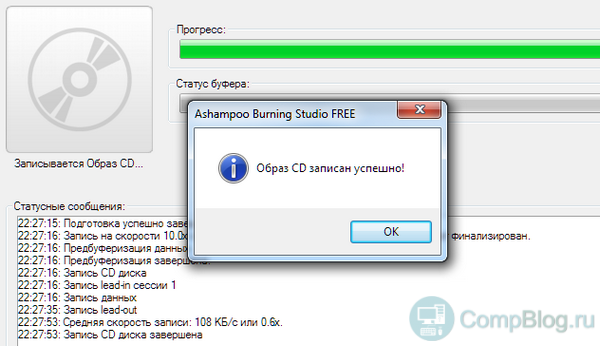
Як записати образ на флешку або диск за допомогою Ultra ISO.
UltraISO - це одна з найпопулярніших програм для роботи з образами дисків - з її допомогою Ви зможете створювати, відкривати, монтувати * .ISO, і інші образи. Також, в цій програмі є потрібна нам функція запису образів на диски і usb-флешки.
Завантажити програму ви можете з офіційного сайту. Повна версія програми коштує грошей, але для наших цілей нам вистачить і пробної.
Запис образу на диск
Скачайте, встановіть, і запустіть програму Ultra ISO. Що б записати образ на CD / DVD диск, вам потрібно зайти в меню «Інструменти»\u003e «Записати образ CD».
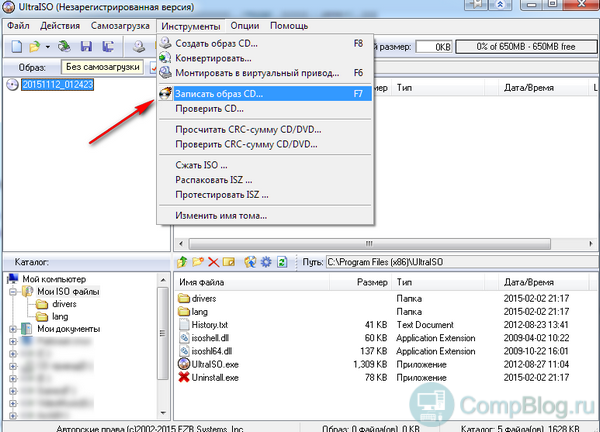
У наступному вікні вам потрібно вказати шлях до файлу образу в однойменному полі. Зробивши це натисніть «Записати».
У мене програма видала помилку «DVD не вставлено». Я думаю Ви зрозуміли, що потрібно зробити 😉
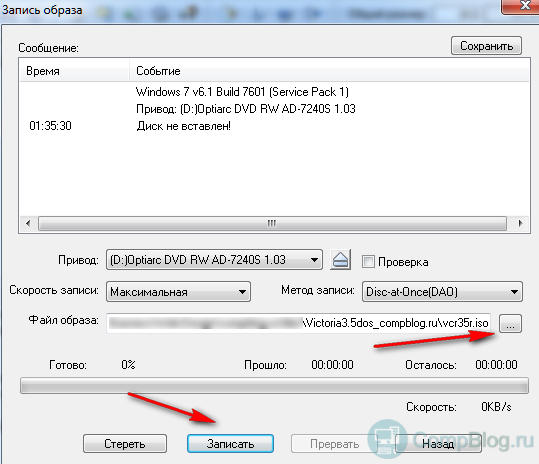
Готово! Ми записали диск за допомогою Ultra ISO.
Запис ISO образу на флешку.
Запис образу на usb-накопичувач або зовнішній жорсткий диск за допомогою Ultra ISO - операція трохи складніше записи CD, але теж не вимагає особливих мозкових зусиль.
Для початку вам потрібно відкрити бажаний образ. Робимо це за допомогою меню «Файл»\u003e «Відкрити».

Вибираємо нашу флешку. Інші налаштування, як правило, міняти не потрібно. Натискаємо «Записати», і тиснемо «Так» після нагадування програми про те, що всі дані на флешці будуть знищені.
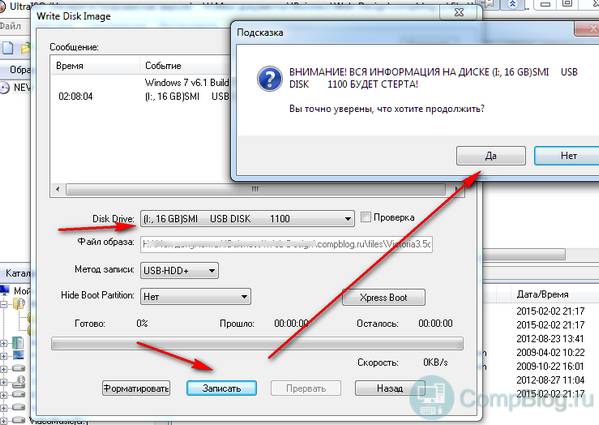
Час запису буде залежати від розміру образу і швидкості вашої флешки. USB 3.0 - швидше. Чекаємо завершення операції - радіємо!
Як бачите - у записі ISO-образу на диск або флешку немає нічого складного! Якщо у вас залишилися питання - задайте їх у коментарях!
