Інструкція
Якщо він все-таки залишився нерозпечатаним, то справа може виявитися в відключеному пристрої друку, Або застарілих драйвери. Якщо всі дроти виявилися задіяні, спробуйте перезапустити комп'ютер разом з принтером. Для скидання пам'яті документів лазерних принтерів, необхідно їх вимикати на 5 секунд. Після включення принтера і комп'ютера, можна спробувати оновити драйвера або перевстановити старі. Часто буває, що причиною відмови роботи принтера є «злетіли» драйвера.
колонтитулами називають засіб для розмітки документа - область тексту або малюнка, таблиці, розташовані у верхньому, нижньому і бічному полях кожної зі сторінок всього документа.
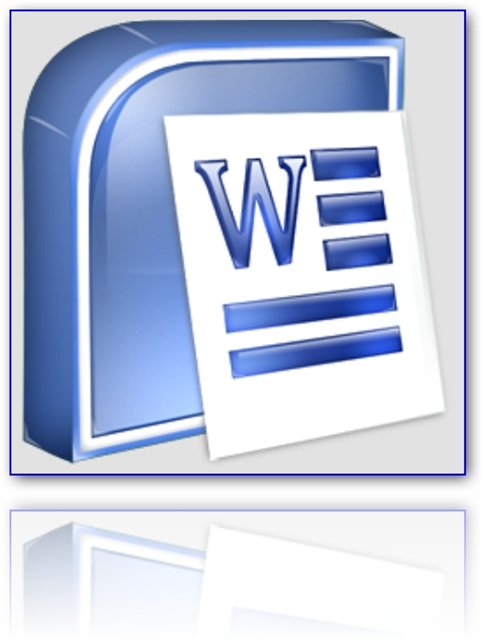
Інструкція
Натисніть на кнопку «Нижній колонтитул». Відкриється панель з прикладами різних колонтитулів, під якими ви побачите два пункти - «Змінити нижній колонтитул», «Видалити нижній колонтитул». Виберіть потрібний пункт з цього меню.
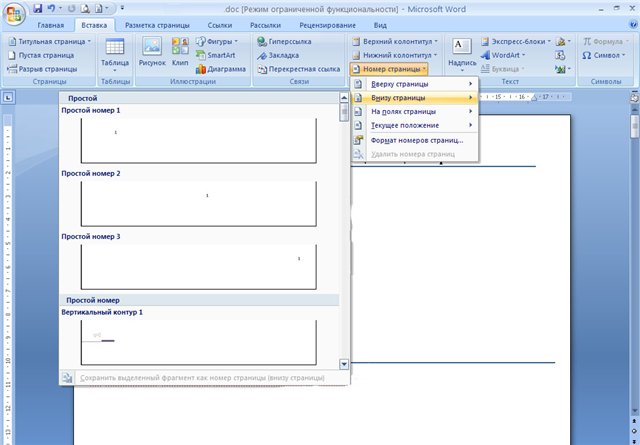
Другий спосіб - зайти через сам колонтитул. Клацніть на ньому правою клавішею миші. Причому, можливо таке, що колонтитул може бути не видно, тобто в ньому немає видимого тексту, але він присутній на сторінці - це може бути помітно по деякому спотворення тексту всій сторінці.
Отже, клацніть правою кнопкою миші по передбачуваному колонтитулу - сам колонтитул стане яскравим, а текст решти документа бляклим і відкриється меню «Конструктор». Зліва ви побачите групу кнопок «Верхнійніжній колонтитул». Натисніть на потрібну кнопку і в випадаючому меню виберіть «Видалити нижній колонтитул». Після цього натисніть на кнопку «Закрити вікно колонтитулів».
Для видалення / зміни колонтитулів у версії Word 2003, зайдіть в меню Меню - «Вид». Виберіть команду «Колонтитули».
Якщо необхідно використовуйте кнопки «Перехід до попереднього або« Перехід до наступного »на панелі інструментів« Колонтитули »для пошуку колонтитула, який потрібно видалити.
Виділіть вміст колонтитула, натиснувши поєднання клавіш «Ctrl - А», і потім натисніть клавішу «Delete».
джерела:
- як змінити колонтитул
Автоматична нумерація сторінок в документі Microsoft Office Word - досить зручна функція. Вона допомагає економити час. Користувач не має необхідності редагувати і оформляти текст самостійно. Додати і оформити нумерацію в документі можна за допомогою спеціальних інструментів редактора.

Інструкція
Щоб вставити номери сторінок в документ, перейдіть на вкладку «Вставка». Знайдіть розділ «Колонтитули». Колонтитули - це область для введення даних (тексту, графіки об'єктів), розташована на полях документа. Основна перевага розміщення номерів сторінок в колонтитулах полягає в тому, що при редагуванні тексту вони залишаються незмінними. Отже, номери сторінок не зрушаться, що не перемістяться на наступну сторінку при додаванні нових рядків або абзаців.
У розділі «Колонтитули» натисніть на кнопку-мініатюру «Номер сторінки». У випадаючому списку виберіть за допомогою ескізів, в якому з колонтитулів будуть розташовані номери сторінок, визначте їх положення щодо центру документа. Після натискання лівою кнопкою миші на один з ескізів, номери сторінок будуть вставлені в текст, ви перейдете в режим редагування колонтитулів. Щоб вийти з нього, двічі клікніть в будь-якій частині робочої області документа лівою кнопкою миші.
Не завжди нумерація повинна збігатися з фактичною кількістю сторінок, і не у всіх випадках користувачеві потрібно номер сторінки на титульному (першому) аркуші. Щоб почати нумерацію з заданого номера сторінки (наприклад, ваш документ - всього лише фрагмент іншого тексту), перейдіть на вкладку «Вставка» і в розділі «Колонтитули» натисніть на кнопку «Номер сторінки». З меню, що випадає виберіть пункт «Формат номерів сторінок». У діалоговому вікні встановіть маркер в групі «Нумерація сторінок» навпроти пункту «Почати з». Введіть в порожнє поле цифру (число), з якої необхідно почати нумерацію.
Відомий редактор від компанії Microsoft в автоматичному режимі проставляє номери сторінок, щоб читачеві або автору було простіше знайти необхідне місце в документі. Іноді згідно з вимогами до файлу необхідно прибрати нумерацію, зробити можна це кількома способами, відрізняються які трохи в залежності від року випуску Word.
Як прибрати номери сторінок в Ворді
У більшості випадків нумероваться робота буде в області колонтитулів, які не є частиною загального вмісту сторінки. При різних параметрах налаштувань розділів цифри можуть перебувати в нижній або верхній зоні. Найпростіше прибрати нумерацію за допомогою розділу для роботи з колонтитулами з режиму редагування. Зробити це можна в такий спосіб:
- курсор миші наведіть на номер;
- зробіть подвійний клік кнопкою миші (лівої);
- навколо області колонтитула з'явиться синя пунктирна лінія і напис «Нижній» або «Верхній».
- після цього можна редагувати вміст.
Номери сторінок в Ворді 2007 і старше можна прибрати двома способами. Перший - за допомогою меню «Вставка». При переході до підрозділу цього пункту у вас буде можливість відредагувати відразу весь файл, зробити так, щоб сторінки перестали нумероваться. Другий метод передбачає редагування вручну. Ви можете перейти в будь-яку частину документа Word і змінювати всі елементи на робочому просторі.
Нумерація сторінок в Ворді 2003 також подається редагуванню, але шлях до інструментів дещо іншою. У даній версії зміни вносяться через вкладку «Вид», де розташовується розділ для редагування колонтитулів. Прибрати номера можна і з режиму редагування, на який можна перейти, якщо зробити подвійне натискання клавіші миші по нумерації. Після закриття інструменту зміни колонтитулів вступлять в силу.
Як видалити номери сторінок в Ворді у всьому документі
Можна використовувати два простих способи, Як прибрати нумерацію сторінок в Ворді. Це зробити набагато простіше для всього файлу. Для першого варіанту:
- Здійсніть подвійне натискання з будь-якого номеру документа.
- Натискайте кнопку Del або Backspace.
- Номери пропадуть з усією роботи.
Якщо файл розбитий на кілька розділів, то провести цю процедуру необхідно для кожного. Другий варіант очищення від нумерованих листів - інструмент редагування. Для цього:
- Переходьте на вкладку «Вставка».
- Вибирайте пункт «Номери сторінок».
- Внизу меню натисніть на рядок «Прибрати номера сторінок».
Якщо ви користуєтеся версією програми 2003 то вам слід шукати не пункт «Вставка», а вкладку «Вид». Всі необхідні дії слід проводити через розділ «Колонтитули». Там знаходяться всі необхідні настройки для редагування. Спосіб з подвійним натисканням по цифрі однаково актуальне для всіх версій програми Microdoft Word, він видаляє нумерацію з усього файлу.

Як прибрати номер сторінки з титульного листа
У деяких вимогах для наукових або художніх робіт необхідно почати відлік документа з другого листа. Скористатися можна для цього одним з варіантів, як прибрати нумерацію з першої сторінки в документі Word. Нижче буде наведено приклад, як це зробити для версії редактора 2010. Інструкція:
- Відкрийте файл, для якого почати нумероваться листи повинні з утримання.
- Знайдіть вкладку «Вставка» на верхній панелі інструментів меню.
- Натисніть розділ «Номер сторінок».
- Відкриється вікно, де ви можете задати місце, де з'являться номери рядків (внизу, вгорі). Виберіть будь-який варіант.
- Далі вам потрібно буде вибрати тип нумерації.
- Цифри з'являться відразу у всьому файлі і зараз необхідно буде прибрати номер з листа під номером один.
- На верхній панелі меню знайдіть пункт «Робота з колонтитулами» і клікніть на розділ «Конструктор».
- Виставите галочку навпроти рядка «Особливий для першої сторінки».
- Переходьте на початок файлу, ви побачите, що зверху стало підсвічуватися назву «Верхній колонтитул першої сторінки».
- Виділіть і видаліть цифру.
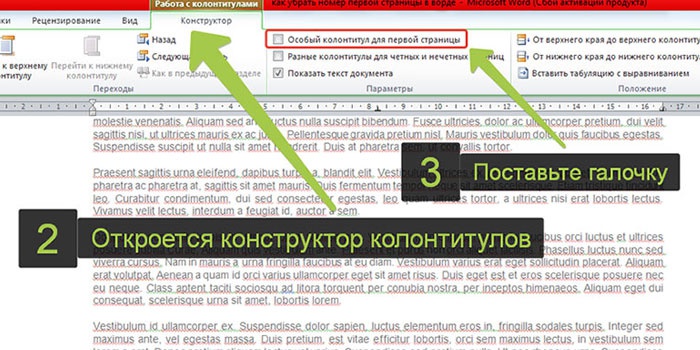
Як прибрати нумерацію в Ворд для певної сторінки
Іноді необхідно зробити так, щоб частина файлу початку нумероваться заново. Для цього слід знати, як прибрати нумерацію сторінок в Ворді в одному або декількох місцях. Буде потрібно зробити кілька кроків для підготовки. Щоб прибрати цифру тільки в одному місці:
- Перед текстом, де не повинно бути нумерації, необхідно встановити розрив розділу.
- Виставите курсор на кінці попереднього листа.
- Натисніть на розділ «Вставка», натисніть «Розрив».
- У вікні, яке з'явиться, активуйте пункти «Новий розділ» і рядок «З наступного сторінки».
- Курсор встановіть на текст, де не потрібна нумерація.
- Клікніть пункт меню «Файл» і виберіть рядок «Параметри ...».
- Натисніть на пункт «Джерело паперу».
- Знайдіть пункт «Перша сторінка» і поставте навпроти неї галочку. Це прибере номер з обраного розділу тексту.
Цей метод можна використовувати необхідну кількість разів по всьому тексту. Якщо необхідно, щоб зникли цифри відразу ж з двох листів файлу, то вкажіть початок проставляння номерів з 0. Редактор не писатиме «0» і залишить поле порожнім. Так вийде два листа з файлу будуть без цифр. Для зручності проводити необхідні настройки краще на початку роботи над файлом, щоб вони працювали коректно і була мінімальна кількість помилок.
Відео: як видалити нумерацію сторінок в Ворді 2013
class \u003d "eliadunit"\u003e
Практично у всіх вийшли версія Word від Microsoft Office принцип відділення номера сторінки з титульного листа однакова. Тому описаний спосіб буде працездатний в Microsoft Office Word 2007/2010/2013 років випуску. Якщо потрібно просто прибрати номер сторінки з тільки першої сторінки, то це робиться в пару кліків. Якщо ж потрібно прибрати нумерацію з двох і більше сторінки, то в пару кліків не звільнишся. Але і в другому випадку, все робиться просто, головне розібратися.
У версіях програми 2007/2010/2013 відображення номера на першій сторінці робиться однотипно. Лаконічне рішення даного питання описано в цієї статті на прикладі з Office 2007 року. Тезово варто повторитися. Вихідна ситуація: в документі Word пронумеровані всі сторінки, незалежно їх положення (вгорі, знизу і т.д.); стоїть завдання прибрати номер на першій сторінці. Для цього робимо нижченаведені дії.
1. Кількома по самому номером на першій (титульній) сторінці:
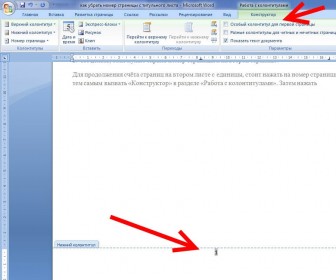
2. У шапці відкривається меню « Робота з колонтитулами» => « конструктор».
3. Ставимо галочку «».
Питання вирішено. Але варто трохи заглибитися і показати дії в трохи нестандартних ситуаціях щодо нумерації в Word , Які випливають із загальної теми матеріалу. Найбільш популярними є такі питання:
1. Як продовжити нумерацію на другому аркуші з одиниці?
class \u003d "eliadunit"\u003e
2. Що робити, якщо потрібно приховати номер сторінки і на другій сторінці?
Для продовження рахунку сторінок на другому аркуші з одиниці, варто натиснути на номер сторінки (2) і тим самим викликати « конструктор" в розділі " Робота з колонтитулами». Потім натиснути « Формат номерів сторінок»:
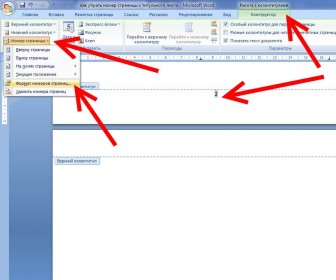
3. Для початку нумерації на другій сторінці з одиниці в пункті «Почати з» вибираємо з « 0 ». Тим самим титульна сторінка буде під номером « 0 », А так як нумерація на ньому прихована, то рахунок почнеться з другої сторінки і з одиниці.
Далі розберемо ситуацію, в якій потрібно прибрати нумерацію до другої включно або до будь-якої іншої сторінки. Це робиться шляхом поділу тексту на розділи і призначенням їм різної нумерації або відключенням нумерації.
1. Ставимо курсор на сторінку, до якої (включно) потрібно буде прибрати нумерацію. Наприклад, потрібно прибрати нумераціію з 1-ої і 2-ої сторінки. В такому випадку ставимо курсор в будь-якому місці на 2-ій сторінці, тому що до неї (включаючи її) потрібно буде прибрати нумерацію.
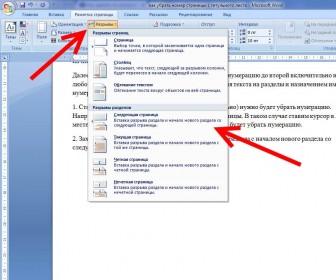
2. Заходимо в « розмітку сторінки»І вставляємо розрив розділу з початком нового розділу з наступної сторінки. Натиснувши, ми створюємо два розділи в одному документі. Тепер можна створити дві незалежні нумерації. Нам потрібно в першому розділі прибрати нумерацію, а по-другому виставити нумерацію.
Таким чином, другорядні завдання вирішені. До речі, створивши розділи в документі можна зробити не тільки різну нумерацію, а наприклад, зробити різну орієнтацію листа в кожному розділі, це дуже необхідно при вставці в документі горизонтальних картинок або таблиць.
Дана інструкція підходить для всіх сучасних версій програми Microsoft Word (2007, 2010, 2013 і 2016).
1. Відкриваємо вкладку «Вставка» вгорі програми і тиснемо на кнопку «Номер сторінки» (вона розташована в розділі «Колонтитули»).
2. У меню, вибираємо пункт «Видалити номери сторінок».
Ось і все - нумерація сторінок видалена з усього документа!
Ще один спосіб видалення номерів сторінок
Ще можна прибрати номери сторінок через редагування колонтитулів. Адже саме туди зазвичай і наносяться номера сторінок.
Колонтитул - це пусте поле документа вгорі і внизу кожної сторінки. Воно не призначене для друку основного тексту, а містить додаткову інформацію (назва твору, ім'я автора, номер глави / параграфа, дату і т.п.).
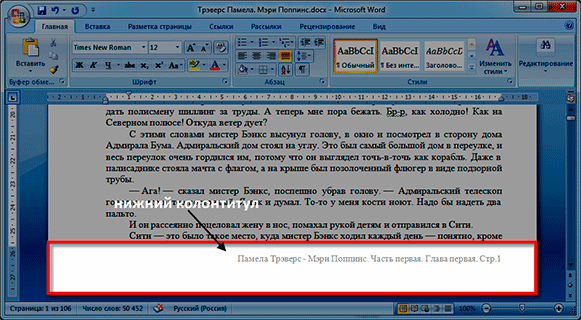
Щоб його очистити, відкриваємо вкладку «Вставка» і в розділі «Колонтитули» натискаємо на кнопку «Нижній колонтитул» або «Верхній колонтитул» (в залежності від того, де проставлені номери сторінок). І в меню вибираємо пункт «Видалити колонтитул».
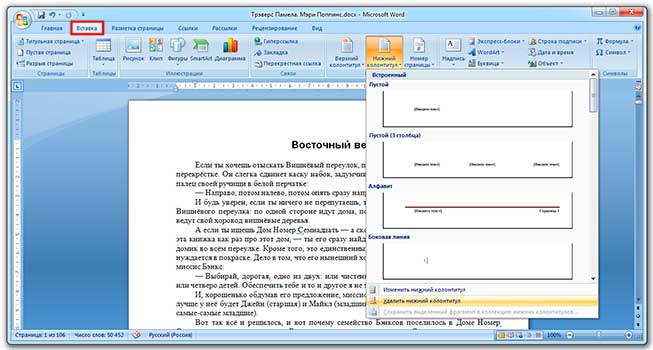
А можна було зробити і по-іншому: просто клацнути два рази лівою кнопкою миші по колонтитулу на будь-якій сторінці, видалити номер, після чого вгорі натиснути на червону кнопку «Закрити вікно колонтитулів».
Як прибрати номер сторінки з титульного листа
Часто нумерація потрібна не з першої, а з наступних сторінок. Наприклад, ви робите дипломну, курсову або іншу наукову роботу, перший лист якій буде титульним.
Заходимо у вкладку «Вставка» і тиснемо на кнопку нижнього або верхнього колонтитула. Потім в меню вибираємо пункт «Змінити верхній / нижній колонтитул».
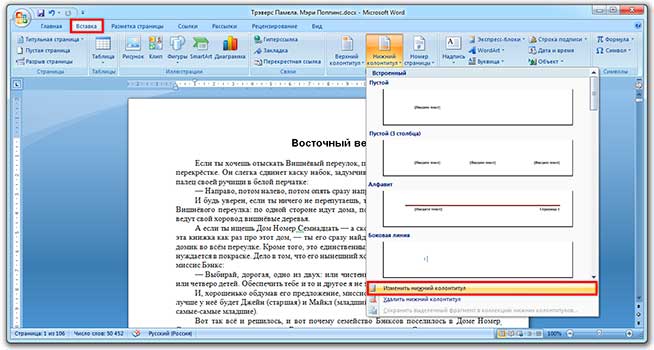
Після цього відкриється редагування самих колонтитулів і вкладка «Конструктор» вгорі програми. У ній в розділі «Параметри» необхідно поставити галочку в пункті «Особливий колонтитул для першої сторінки».
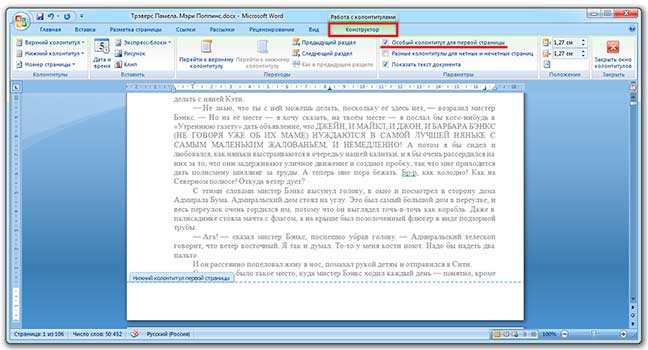
Номер з першого листа забереться, а на інших залишиться. Щоб застосувати ці зміни, потрібно натиснути на червону кнопку «Закрити вікно колонтитулів» вгорі.
Існує й інший спосіб почати нумерацію з другої сторінки:
1. Відкриваємо вкладку «Розмітка сторінки» і праворуч від назви розділу «Параметри сторінки» натискаємо на кнопку зі стрілочкою.
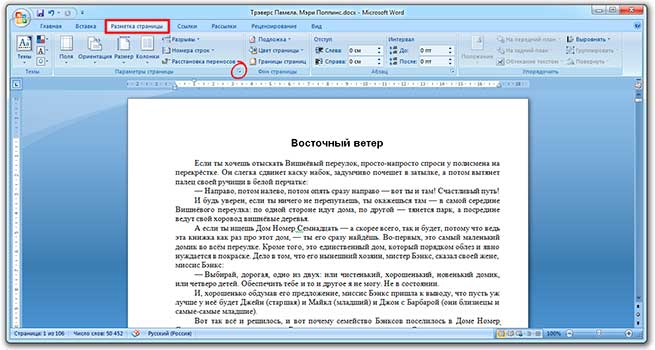
2. Переходимо у вкладку «Джерело паперу» і в розділі «Розрізняти колонтитули» ставимо галочку навпроти пункту «першої сторінки».
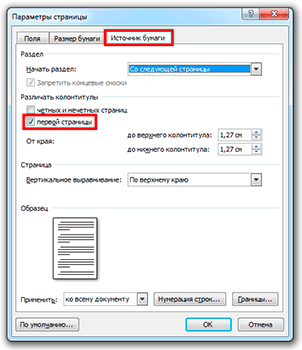
Налаштування номерів сторінок
Іноді потрібно зробити так, щоб нумерація починалася не з першої, а з якоїсь іншої сторінки. Наприклад, щоб замість цифри 1 числення починалося з цифри 2.
Для цього переходимо у вкладку «Вставка», тиснемо кнопку «Номер сторінки» і в меню вибираємо пункт «Формат номерів сторінок».
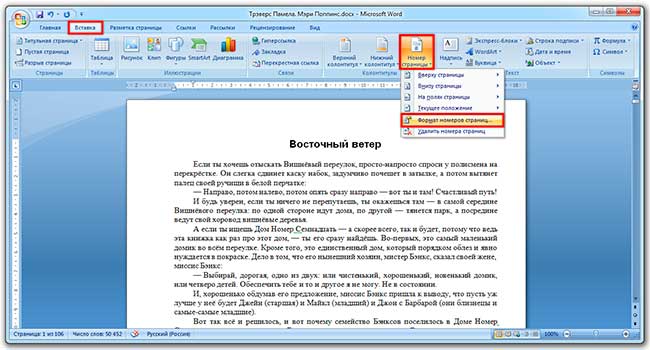
У віконці клацаємо за пунктом «почати з», друкуємо цифру 2 або іншу цифру, з якої повинна починатися нумерація, і натискаємо ОК.

Нумерація з 3 сторінки
Бувають ситуації, коли потрібно відзначити листи якось по-особливому. Наприклад, зробити так, щоб дві перші сторінки були без номера, а решта пронумеровані.
Рішення є, але воно дещо незвичайне:
1. Для початку потрібно видалити всі номери сторінок в документі: Вставка - Номер сторінки - Видалити номери сторінок.

2. Потім ставимо курсор в самий початок тієї сторінки, з якої повинні починатися пронумеровані листи.
Якщо я хочу, щоб листи були пронумеровані, починаючи з третього, значить, клацаю мишкою в самому його початку - перед першою буквою першого слова або заголовка.
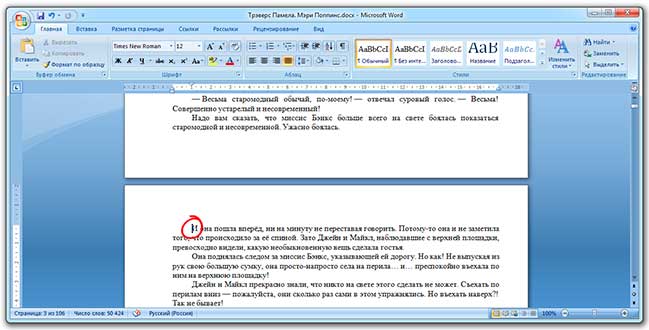
3. Відкриваємо вкладку «Розмітка сторінки», натискаємо на кнопку «Розриви» і вибираємо «Наступна сторінка».
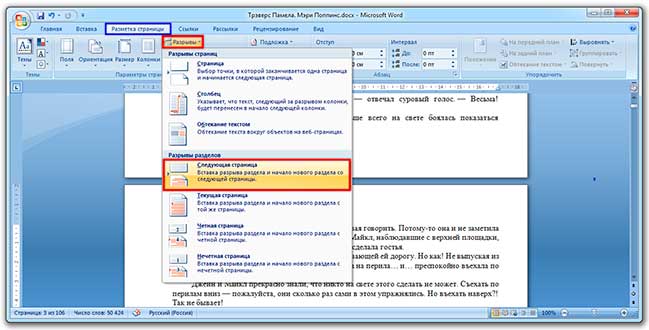
Швидше за все, після цього зовні нічого не зміниться. Це звичайна справа - так і повинно бути.
4. Відкриваємо редагування того колонтитула на цьому аркуші (верхнього або нижнього), де буде стояти номер. Для цього просто клацаємо по ньому два рази лівою кнопкою миші.
Якщо ви все зробили правильно, то вгорі буде написано щось на кшталт Нижній колонтитул -Розділ 2
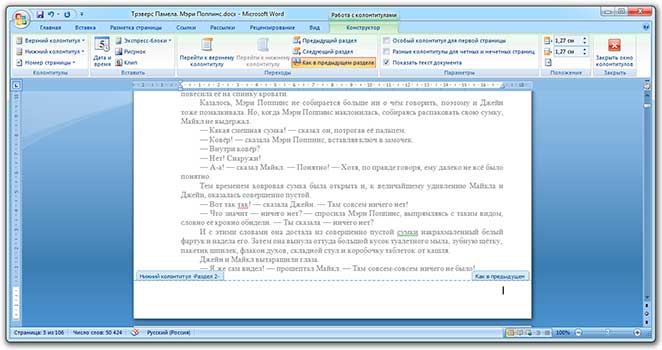
5. Вгорі програми, в Конструкторі, буде підсвічена кнопка «Як в попередньому розділі». Ось її потрібно «віджати», тобто натиснути на неї один раз лівою кнопкою мишки, щоб вона стала звичайного (не помаранчеві) кольору.
Також прибираємо галочку з пункту «Особливий колонтитул для першої сторінки», якщо вона встановлена.
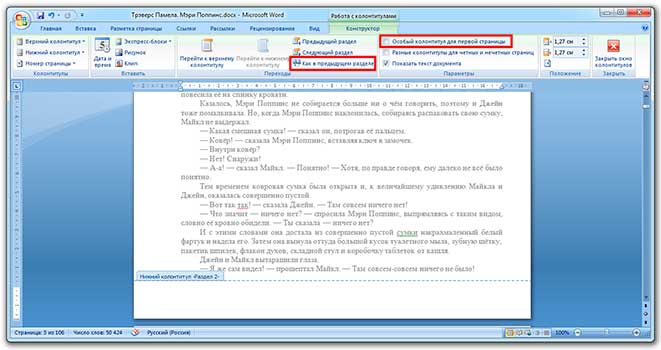
6. І там же, в Конструкторі, проставляємо номери сторінок - зліва буде відповідна кнопка.
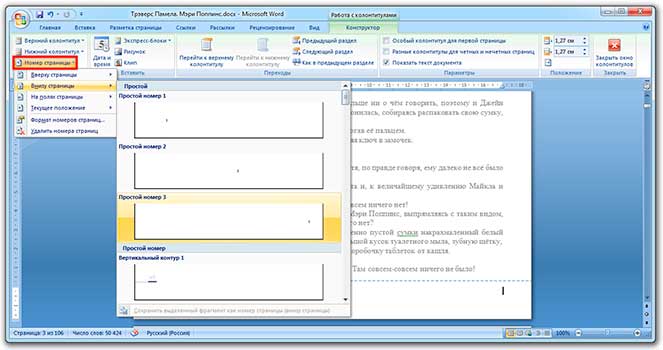
Якщо потрібно налаштувати номери (наприклад, щоб першою була одиниця), знову натискаємо на «Номер сторінки» і вибираємо «Формат номерів сторінок ...». Потім у віконці клацаємо по «почати з» і ставимо потрібну цифру.
7. Закриваємо Конструктор, натиснувши на кнопку «Закрити вікно колонтитулів».
