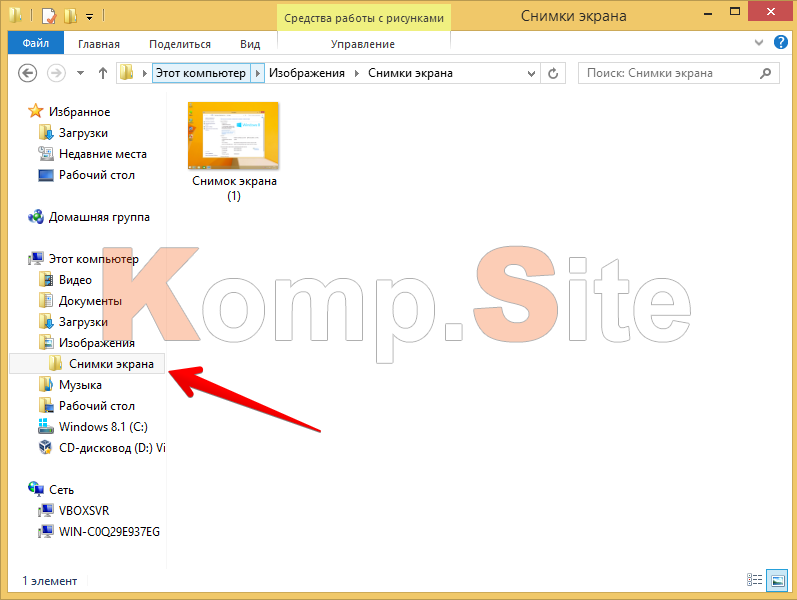Скріншот - це фото дисплея в його поточному стані. Перш ніж з'ясовувати, куди зберігаються скріншоти треба зрозуміти: до чого вони нам? Вони потрібні тоді, коли користувач:
Для знімків екрану використовується клавіатура:
Як вибрати клавіші залежить від версії і потреб користувача.
В іграх можуть бути використані і інші кнопки - це вже передбачено розробниками. Наприклад, щоб отримати знімок гри з steam, необхідно натиснути F12.
Варіанти для скріншотів - зберігаємо
Для початку розповімо, куди зберігаються скріншоти на Віндовс 8.
А куди зберігаються скріншоти на Віндовс 10? Туди ж. Ніякої різниці не існує.
Стандартне збереження скріншота - в буфер обміну. Фізично файл не створюється і в буфері потім заміщається при новому копіюванні. Це зручно, коли вам не потрібно часто робити скріни і необхідність в них виникає періодично. Тоді досить:
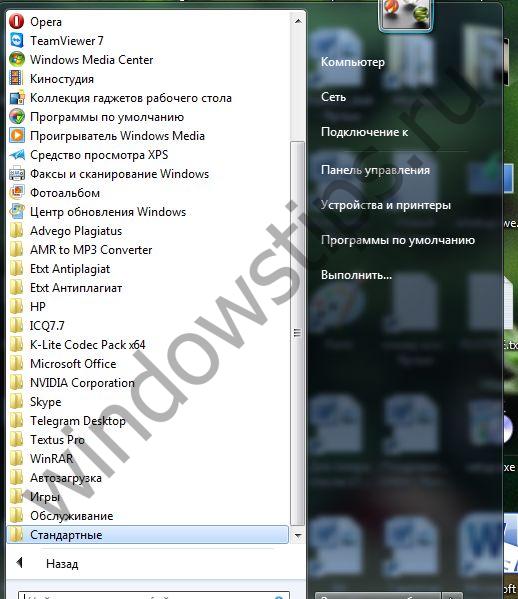
Міняємо місце за замовчуванням
Якщо вам не подобається та папка, куди зберігається скріншот екрану на комп'ютері з Windows 10, або зручніше зберігати їх в іншу папку - зробіть наступне.
Windows 10 відрізняється тим, що після перезавантаження або при виході зі сплячого режиму часто показує своїм користувачам красиві шпалери на робочий стіл. При цьому заходи малюнок чомусь не пропонується, а багатьом хочеться. Ось і думають люди про те, як зробити скріншот на комп'ютері з Windows 10. Але цей випадок далеко не єдиний, багато користувачів ВКонтакте не знають - а даремно - що можлива вставка скріншотів з екрану в повідомлення без будь-якого редагування. Так що дітлахам цей огляд теж здасться цікавим.
Редакторам і офісного персоналу слід знати, що скріншоти в Windows без проблем вставляються в текстові процесори, на зразок Word. Зрозуміло, що не кожен може викласти від 10 тисяч рублів за платний пакет, а відкритий код гальмує, але у всіх випадках красиві картинки допоможуть урізноманітнити роботу і спілкування.
Проблема з Windows 10
До деяких пір ніяких проблем не було. Після завантаження Windows 10 перед поле екрану комп'ютера прикрашалося красивим скрін-Сейвері у вигляді приголомшливого фото. Переважно природних об'єктів. Потрібно було лише натиснути клавішу PtrScr (Принтскрін) у верхній правій частині клавіатури, щоб сфотографувати на свій робочий стіл приголомшливі шпалери.
Ось як це потрібно було робити. При вході в систему показується заставка. Складно сказати, навіщо Майкрософт це робить, швидше за все, намагається зберегти свою популярність. Багато що робиться в цьому напрямку. Так наприклад, сьогодні кожен може завантажити повноцінний інтегрований продукт Visual Studio для програмування абсолютно безкоштовно.
Ще недавно потрібно було заплатити чималу суму за те, щоб мати право писати софт. Ми вважаємо, що Майкрософт нарешті задумався про те, як знайти народну любов. І Windows 10 повинна її заслужити. це перша операційна система від Біллі Гейтса, яка не падає від вірусів кожні три дні при постійному підключенні до мережі інтернет. Заставка може виглядати наступним чином.
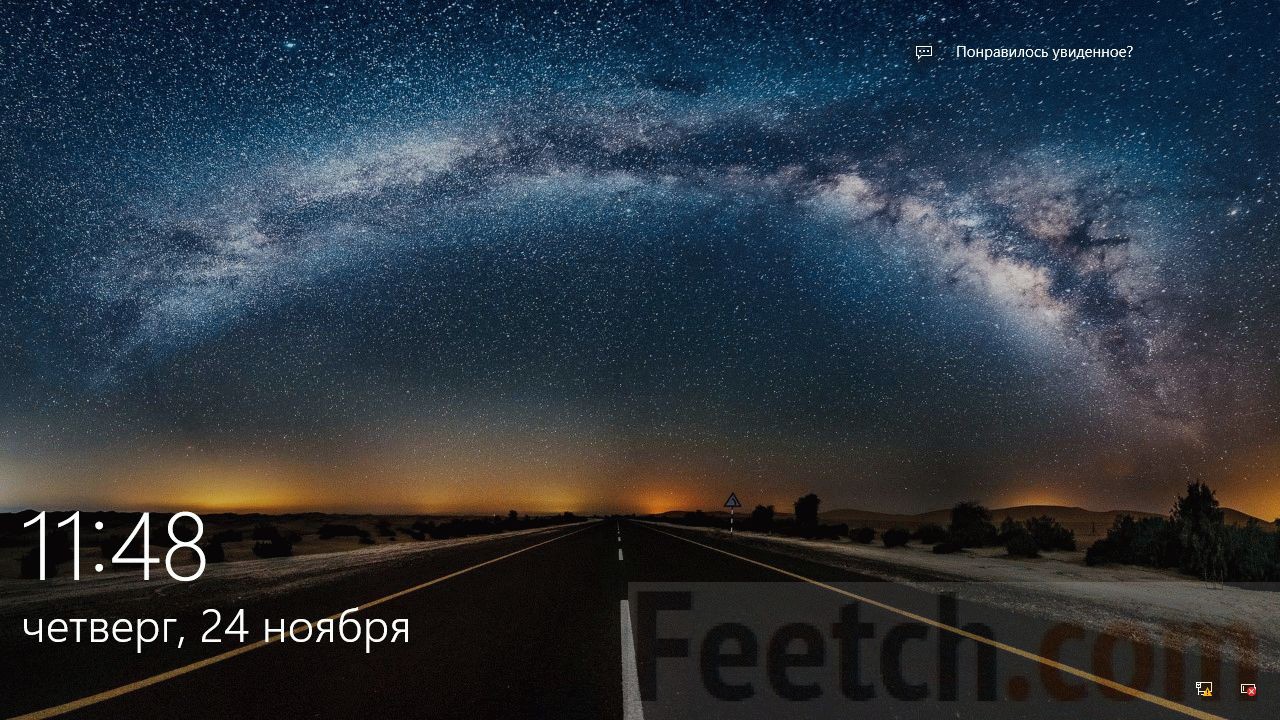
Погодьтеся, що це красиво, і багато хто хоче зробити скріншот екрану на Windows 10, щоб прикрасити робочий стіл. Трохи пізніше ми розберемося з тим, як це зробити, а тепер про проблему.
Хтось в Майкрософт вирішив, що занадто красиве життя це не завжди добре. Раніше викладений вище скрін можна було б отримати при перезавантаженні або виходу зі сплячого режиму. Зроблений знімок досить скинути натисканням Ctrl + V в mspaint (всім відомий Paint), що лежить в системній папці. Якщо змінився основний користувач тепер ця комбінація не працює, зображення не будуть зберігатися. Щоб спробувати, потрібно використовувати саме режим гібернації. З якоїсь метою Майкрософт навіть проводить голосування на предмет того, чи сподобався нам скрін-Сейвері.
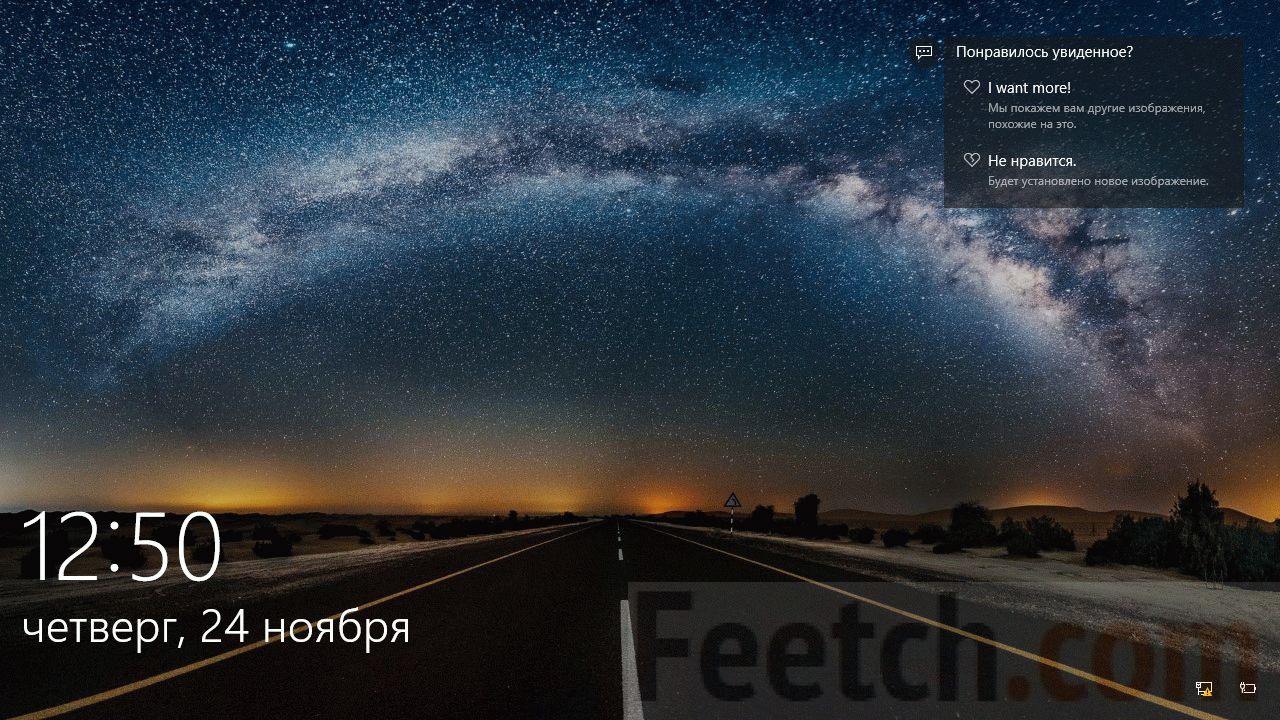
Але з деяких пір кнопка PrtSc при виході зі сплячого режиму не працює. Знімок з екрану Windows 10 неможливо зняти. Так то! Скрін-Сейвері є, але на зберігання можна відправити тільки чорноту. Де і хто це придумав - голосувати за картини Малевича? За нашими спостереженнями ситуація виникла десь восени 2016 року. Ось як це виглядає на екрані.
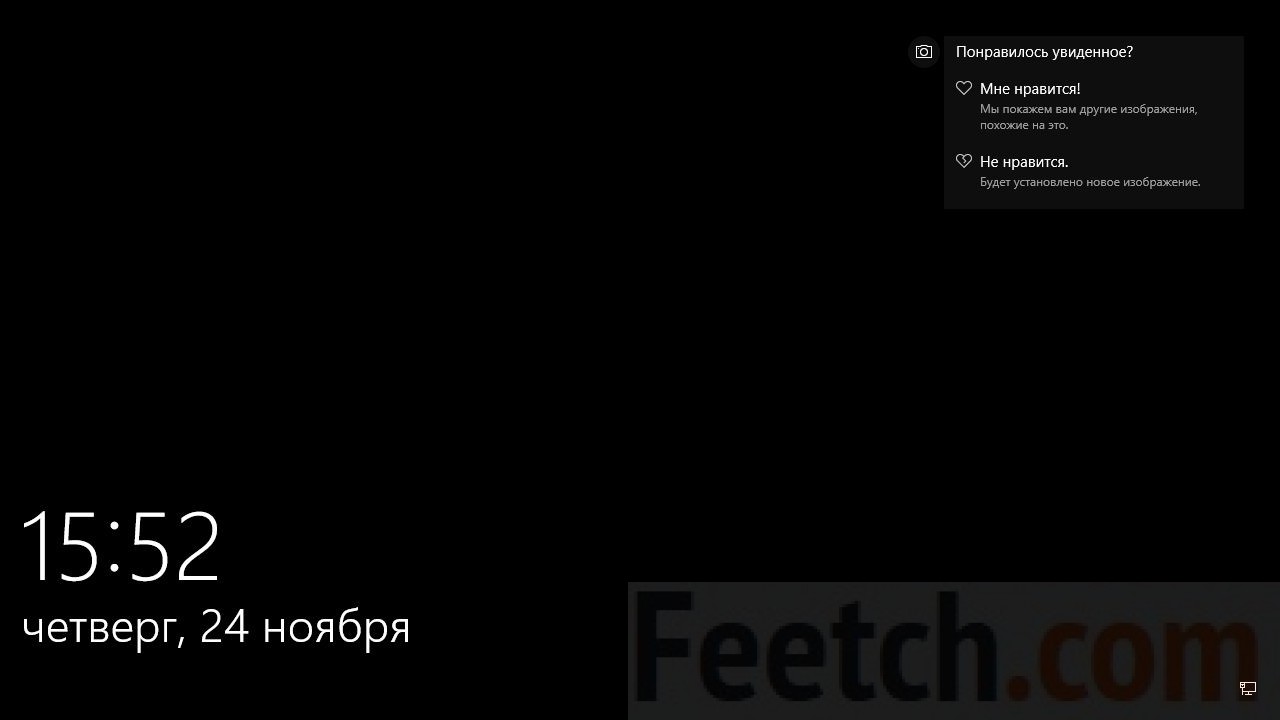
Погодьтеся, що малюнок Чорний квадрат, кожен зможе без праці накидати в Paint і поставити на робочий стіл, але так зазвичай не роблять. Хочеться зробити скріншот на Windows 10, який би кожен день радував погляд.
Як поставити красиві шпалери на робочий стіл
Знятий скрін і раніше не дуже добре виглядав, тому що сповнений всяких текстових знаків. Не хочеться бачити таке весь час. Як бути? Для цього Гугл надав в розпорядження своїх користувачів сервіс Картинки. Потрібно просто:
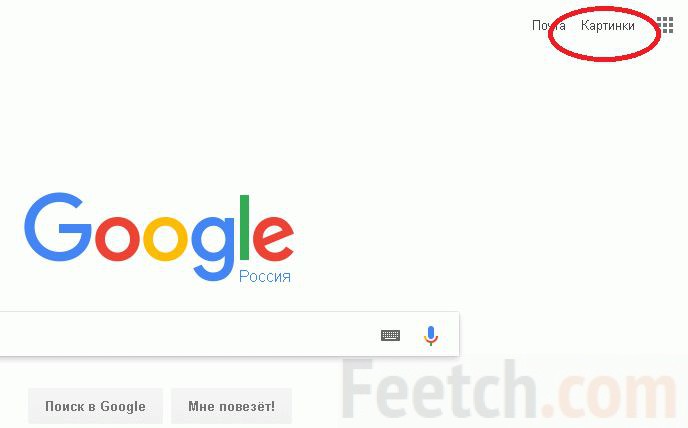
Ви побачите, що малюнки можна сортувати за розміром і деяким іншим параметрам. І зовсім рідко Гугл нічого не знаходить. Але проблема, як ми пам'ятаємо, в тому, що після виходу з глибокого сну тепер у нас «Чорний квадрат», а Майкрософт для чогось хоче знати, подобається нам це чи ні ...
Що робити?
По-перше, не потрібно поспішати оновлювати свою операційну систему. Вище було сказано, що проблема спостерігається після установки пакетів від Майкрософт приблизно за осінь 2016 року. А наш скрін зроблений на ноутбуці, який не виходив в інтернет довгий час. Тому якщо у когось є стара версія, яка не пройшла оновлення, то проблема вирішується описаним вище способом. Але нинішній Windows 10 робить знімків. Чи не допоможе і комбінація «Win» + PrtSc: в папці, куди зберігається автоматично малюнок (Зображення → Знімки екрану) нічого не запишеться.
Залишається один варіант - взяти фотоапарат або телефон і зробити знімок, а по ньому вже проводити пошук.
Скріншот окремого вікна
Система Windows отримала свою назву не просто так. Вона цілком складається з вікон. Щоб клацнути тільки його скріншот, за вирахуванням решті частині екрана, тисніть Alt + PtrSc. Буде робитися гарний знімок одного вікна.
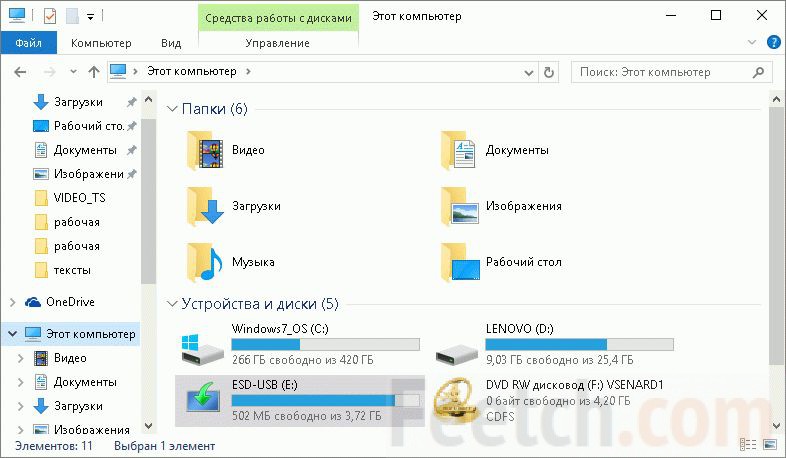
Це дуже зручно при оформленні різних посібників, гайдів та іншого штибу документації. Скріншоти вставляються прямо в текстові редактори.
Скріншоти геймерам
Кожен геймер в курсі, що коли програма запускається, скріншот гри не зробити. Однак в Windows 10 це правило можна обійти. Для цього є вбудована програма-оболонка Xbox. І не потрібно шукати інший софт.
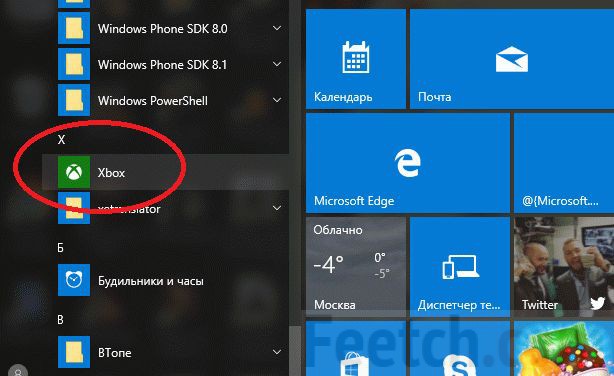
Для його використання потрібно увійти з обліковим записом Майкрософт. Ми віримо, що будь-хто може створити її самостійно за адресою http://support.microsoft.com/ru-ru. Що стосується геймерів, то тепер будь-яка програма, яка використовує 3D-прискорювач і пакети DirectX, запускає автоматично Xbox. В панелі управління будуть показані короткі поєднання клавіш, а також пропонується виконати налаштування. Після цього в будь-який момент, навіть коли операційна система Windows 10 виглядає підвішеному, можна підловити ігровий світ і виконати чудовий знімок.

Кожна програма зберігає зображення в відведену папку. Зазвичай розташування можна налаштувати. Спеціалізовані завантажувачі комп'ютерних онлайн-ігор не є винятком. Наприклад, якщо брати Warface (див. Скріншот), то створюється навіть спеціальна папка GameCenter, розташування якої можна міняти. Програма Xbox вигідно відрізняється тим, що працює безвідмовно. А ще - можна писати відео з налаштованим дозволом (аж до HD), але це вже до теми сьогоднішньої розмови не відноситься.
Крім того, геймери користуються безліччю піратських зламаних платних програм, але ми цей шлях не рекомендуємо. Зокрема, Xbox Windows 10 відмінно справляється зі своїм завданням. Він може писати відео, навіть в період завантаження гри, коли штатний рекордер відмовляється що-небудь робити.
Обробка скріншотів
Велика частина читачів вважатиме за краще MSOPaint. У сучасній комплектації Windows 10 програма не відображається в меню пуск. Потрібно?
Знімок екрану наочніше і красномовніше, ніж скопійований текст, і часом без скрін не обійтися. У Windows передбачена спеціальна функція, але після вдосконалення ОС виникає питання: куди зберігаються скріншоти на виндовс 8? Крім вбудованої можливості системи є спеціальні програми - скріншотер, наприклад SnagIt, Screenshot Maker або FastStone Capture, де папка для збереження задається користувачем. Вони мають сенс, якщо ви робите і обробляєте скріни постійно, але багатьом вистачає кнопки Print Screen. Залишилося з'ясувати, як знайти знімки.
Як зробити скріншот екрану c допомогою Print Screen
Клавіша Print Screen у всіх версіях Windows, в тому числі на виндовс xp, служить для створення скрін. Просто натиснувши на кнопку, ви робите повний знімок екрана. Захоплюється все, що знаходиться там на даний момент. Якщо потрібна картинка одного активного вікна, використовуйте поєднання альт + Принтскрін. Тоді скопіюється верхнє вікно, з яким ви працюєте.
Ці клавіші працюють тільки в виндовс, наприклад, на MAC ОС захоплення всього екрану робиться за допомогою комбінації Command + Shift + 3. А щоб «зловити» фрагмент, замість трійки треба тиснути четвірку, вибираючи потрібну ділянку мишкою. На маці зроблені картинки за замовчуванням поміщаються на робочий стіл, як файли png. Де зберігаються скріншоти на Windows, розберемося нижче.
Куди Принтскрін зберігається на Віндовс
У всіх версіях цієї ОС аж до випуску Windows 8 екранний знімок містився лише в буфер обміну. Далі потрібно користуватися графічним редактором, вставляти і обробляти. Послідовність така:
- звільнити екран від зайвих відкритих елементів;
- натиснути Принтскрін;
- запустити редактор зображень (Paint або інший);
- комбінацією Ctrl + V або через контекстне меню вставити малюнок у відкрите вікно редактора;
- внести потрібні зміни, або просто поставити папку на компі, куди зберігаються ваші скріншоти, вибрати формат, підтвердити.
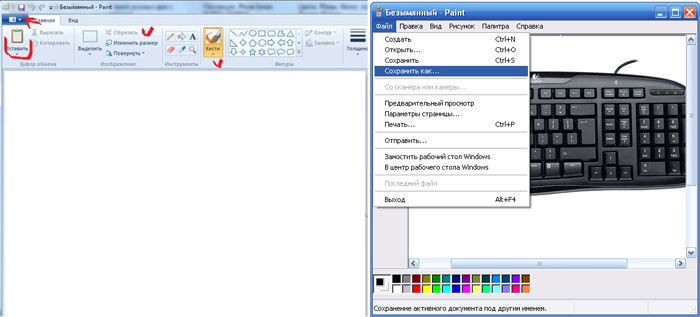
Важливо: якщо не зберегти картинку відразу, потім ви її не знайдете. Тимчасові файли змінюються новими. Роблячи кілька скроневої, зберігайте їх по одному. Зображення, отримані після натискання Alt + Print Screen теж поміщаються в буфер, і всі дії з ними аналогічні описаним вище. Найбільш затребуваний формат для малюнків - jpeg, не знаєте, в чому зберігати, вибирайте його.
Починаючи з восьмої версії виндовс, користувачі отримали нову можливість для збереження зображень. Комбінація Windows + Print Screen поміщає ваш скрін в особливу папку, для його перегляду потрібно пройти по шляху: Бібліотеки \\ Зображення \\ Знімки екрану. Це дозволяє користувачеві захоплювати кілька зображень поспіль, і обробляти потім все разом.
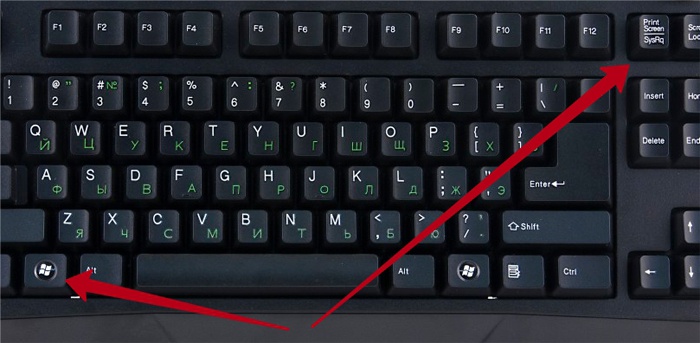
Де зберігаються скріншоти steam
Геймери роблять знімки екрану постійно, особливо якщо мова йде про таких мережевих іграх як варфейс, Доту 2 і fallout 4. Скріни для більшості ігор стіма крім клавіші Принтскрін робляться ще й натисканням F12. За умовчанням вони знаходяться в профілі стим, в «хмарі». Шлях туди лежить через браузер, заходите і завантажуйте. Є й інші можливості. В налаштуваннях клієнта стим вибираєте вкладку «У грі», клікаєте на опцію «Зберігати незжатими копію на комп'ютері». Щоб не шукати кожен раз, де знаходяться скріншоти в стиме, задайте папку.
Є варіант встигнути під час гри натиснути на Принтскрін, і далі зробити все за стандартною схемою: захопити фрагмент, відкрити графічний редактор, вставити і зберегти картинку. Багато тиснуть Print Screen або F12, а потім насилу можуть відшукати, куди зберігаються скріни. Якщо папка не задана, знайти, куди зберігалися скріншоти, можна так:
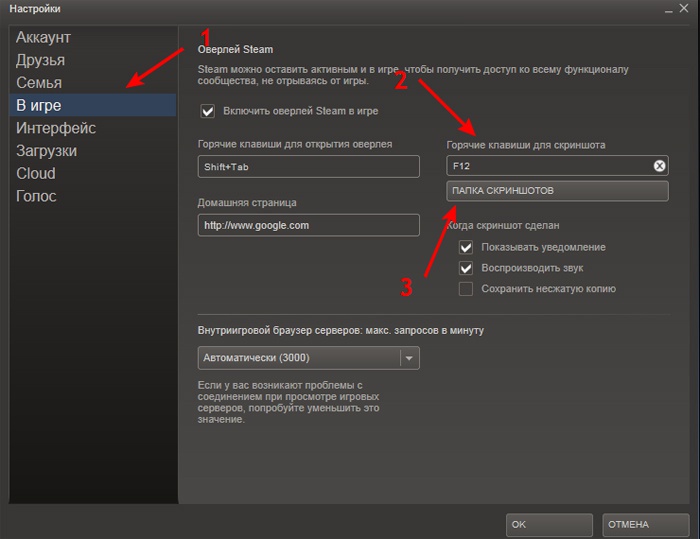
- Dota2. Клавіша F12 відправляє скріни в «хмару». Щоб не шукати їх в браузері, зайдіть в початкове вікно Steam, опустіть повзунок. З'явиться опція перегляду бібліотеки, клікніть на неї, потім виберіть «Показати на диску».
- Warface. Зняті фрагменти гри дивитися на диску С, через папку «Користувачі» / ім'я користувача / збережені ігри / My games / Warface / ScreenShots.
- Fallout 4. Тут окремого місця для картинок не передбачено, їх сховище - коренева папка самої гри.
Відео: де знаходяться скріншоти в Windows 7
Якщо ви не стикалися зі створенням скріншотів, розібратися допоможе докладний відеокерівництво. Досвідчений користувач проведе вас по всьому шляху, від захоплення зображення Принтскрін, до підсумкового збереження обробленої картинки. Ви дізнаєтеся, як редагувати зображення за допомогою Paint, який встановлений за замовчуванням, але користуються ним не все.
Створення скріншотів на будь-яких операційних системах - це базовий функціонал, який необхідний практично при будь-яких процесах, пов'язаних з використанням персонального комп'ютера. Отримані скріншоти часто призначені для фіксації тих чи інших сторінок в інтернеті, текстів, розрахунків і таблиць в офісних програмах, кадрів під час ігор. У Windows 10 створення скріншотів - це ще більш спрощений функціонал, ніж в попередніх версіях ОС.
Стандартні можливості створення скріншотів на Windows 10
- Найпростіший варіант створення скріншотів на ОС Windows 10 - це одночасне натискання клавіш Win + Prtscr. При цьому екран трохи згасає, що дає зрозуміти користувачеві про створений скріншоті. Після цього потрібно зайти в стандартну папку «Зображення» і знайти «Знімки екрана». У цій папці по порядку будуть розташовані всі скріншоти з розширенням PNG.
- Також можна задіяти створений скріншот в графічному редакторі. За замовчуванням мова йде про редактора під назвою Paint. Для створення знімка екрана потрібно натиснути лише одну кнопку Prtscr, після чого зайти в графічний редактор і вибрати пункт «Вставити зображення». Картинка буде мати вихідну якість, тому обробка скриншота може бути досить гнучкою.
Створення скріншотів стороннім ПЗ на Windows 10
- Для створення скріншотів в іграх необхідно задіяти стандартний функціонал ігрового забезпечення. Наприклад, якщо ми використовуємо сервіс Steam, то там можна виявити гарячу клавішу F12, яка дозволяє миттєво зробити знімок екрана, зберігаючи його і на жорсткому диску і відправляючи в інтернет.
- Якщо створення скріншотів необхідно для якихось робочих офісних моментів, можна використовувати програму Яндекс.Діск, яка дозволяє створювати скріншоти окремих зон екрану, при цьому додаючи на зображення підпису, позначки і розмиття. У даній програмі є цілий перелік комбінацій клавіш для створення скріншота. Наприклад, для знімка виділеної області екрану потрібно використовувати поєднання Ctrl + Shift + 1.
- У популярних інтернет-браузерах є досить доповнень, за допомогою яких можна створювати швидкі скріншоти, знімки окремих областей екрану. Особливою популярністю користуються доповнення, які зберігають скріншоти відразу в хмарні сервіси.
Бувають ситуації, коли при роботі на комп'ютері необхідно зберегти зображення з монітора. Іншими словами, зробити скріншот екрану. Для того щоб це здійснити, не потрібно будь-яких додаткових програм. На сьогоднішній день, найпопулярніші версії операційної системи Windows оснащені інструментами, які допоможуть це зробити швидко і легко.
Отже, щоб зробити фотографію екрану, можна скористатися будь-яким із запропонованих нижче способів. Розглянемо, як це зробити в ОС Windows 7, 8 і 10.
Як зробити скріншот на ноутбуці Windows 7?
За допомогою кнопки «PrtScr».
На клавіатурі будь-якого ноутбука або комп'ютера є клавіша «PrtScr» або «Print Screen». Натискаємо на неї і отримуємо знімок екрана, але він поки знаходиться в оперативній пам'яті вашої машини. Щоб його зберегти і подивитися, потрібно вставити його в будь-якої графічний редактор, найпростішим з яких є Paint, до того ж він не вимагає установки, так як вже входить до складу операційної системи:
Вставляємо зображення, одночасним натисканням клавіш «Ctrl» і «V». Якщо зображення вимагає редагування, то тут же можна це зробити.
А тепер зберігаємо наше зображення. Натискаємо на значок дискети або на «Зберегти як» вибираємо папку, в яку необхідно зберегти картинку, задаємо формат картинки (як правило, це jpeg) і тиснемо «Ок».
Замість Paint можна відкривати будь-який інший графічний редактор або навіть Word.
Скориставшись утилітою «Ножиці».
Ця утиліта зрозуміла і проста у використанні. З її допомогою можна зробити не тільки знімок всього екрану, але і бажаної її області або вікна. Щоб її відкрити потрібно:

Виділяємо потрібний фрагмент і зберігаємо його, попередньо відредагувавши, якщо це необхідно.
Використовуючи кнопки «PrtScr» і «Alt».
Щоб зробити скріншот всього живого в даний момент вікна, необхідно одночасно натиснути «PrtScr» і «Alt». Після цього відкрити будь-який графічний редактор або Word і вставити зображення.
Отже, як робити скріншот на ноутбуці Windows 7 ми розібралися, тепер переходимо до більш нових версій ОС Windows.
Як зробити скріншот на ноутбуці Windows 8?
Всі способи, які розглянуті вище, застосовні і для Windows 8. Крім того, в операційній системі Windows 8 скріншоти можуть відразу зберігатися в певну папку на диску. І, до речі, кожен новий знімок не стирається з пам'яті буфера обміну. Це дуже зручно, коли доводиться робити кілька знімків екрану.
Щоб зробити скріншот, який відразу ж збережеться в папку, потрібно натиснути одночасно кнопки «Win» і «PrtScr». Причому, спочатку потрібно натиснути «Win», а тільки після цього «PrtScr».
Тепер ми розібралися, як робити скріншот на ноутбуці Windows 8. Попереду у нас ще Windows 10. Переходимо до неї.
Як зробити скріншот на ноутбуці Windows 10?
Що стосується 10 версії ОС Windows, то всі розглянуті способи легко застосувати й для неї.
Також в цій версії, одночасним натисканням кнопок «Win» і «G», при запущеному ігровому додатку, можна відкрити ігрову панель, за допомогою якої можна записати відео або зробити скріншот екрану.
Ще в Windows 10 є функція PSR, яка записує всі дії і робить відповідні скріншоти. 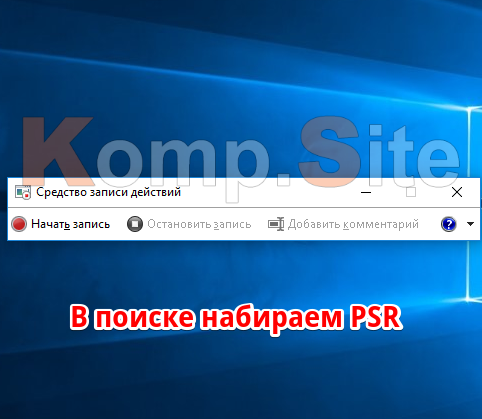
Програми для створення знімків екрану.
Робити скріншоти можна не тільки стандартними засобами Windows, а й спеціальними програмами. Серед них можна виділити наступні:
- FastStone Capture;
- Skitch;
- DropBox;
- Clip2Net;
- Screenshot Captor;
- Steam;
- EasyCapture;
- DuckCapture.
Розглянемо докладніше деякі з них.
Створюємо скріншот програмою Сlip2Net.
Ця програма допомагає не тільки робити скріншоти, а й редагувати зображення, а також розміщувати їх в інтернеті. Знайти її не складе труднощів, програма безкоштовна. Розглянемо порядок дій:
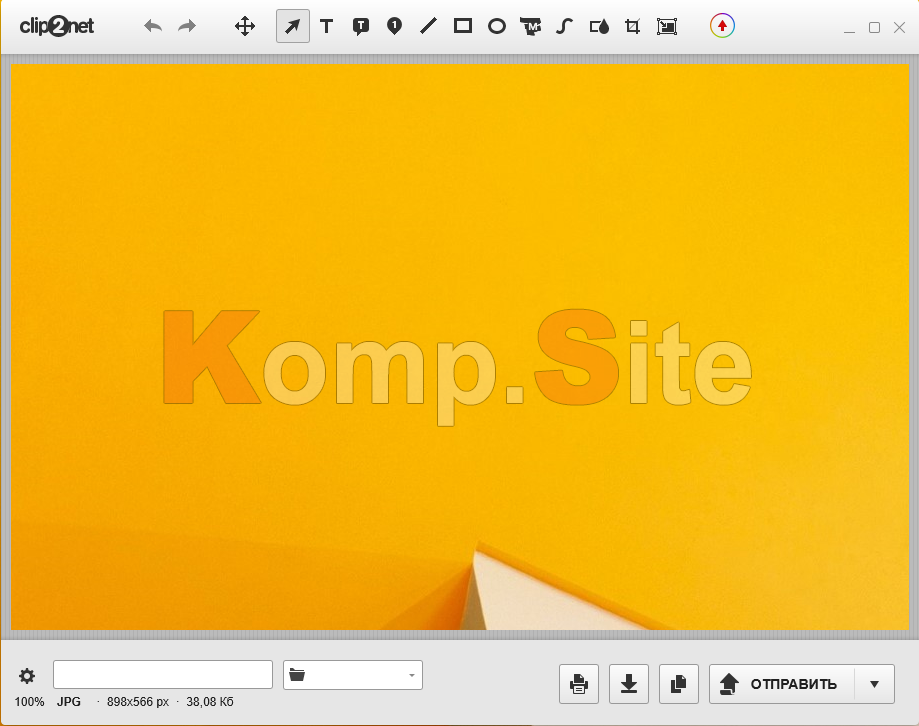
Дуже зручно в цій програмі те, що можна налаштувати гарячі клавіші, які допоможуть вам проводити дії зі знімками. Зробити це можна натиснувши правою кнопкою на значок програми в області повідомлень, і вибравши настройки.
Створюємо скріншот за допомогою DuckCapture.
Ця програма безкоштовна і проста в експлуатації. Після установки програми, відкриваємо її. Користувачеві пропонується 5 видів захоплення екрану:
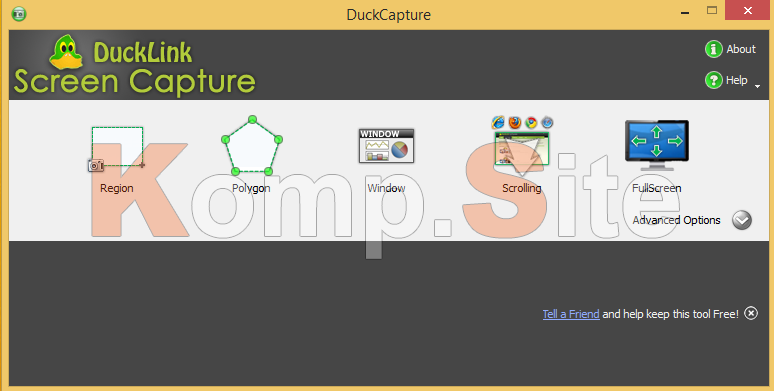
Після того як ви зробили знімок одним із запропонованих видів захоплення, він відкриється в режимі редагування. Виправляєте зображення якщо це потрібно і зберігаєте його.
Використання програми FastStone Capture для створення знімків екрану.
У цієї програми дуже розширений функціонал. Крім створення знімків, вона може змінювати параметри зображення, додавати ефекти і анотації, а також записувати відео. Встановивши і відкривши цю програму, ви побачите величезну кількість варіантів захоплення екрану.
За допомогою опції «Autocaption» можна додавати до зображення дату або системну інформацію. В опції «Destination» ви вказуєте, куди потрібно зображення відправити: в буфер обміну, на сайт, в редактор, в офісні додатки і ін.
Після того, як скріншот зроблений, він автоматично відкривається у вікні редактора. Відредагувавши зображення, зберігаєте його в зручному для вас форматі.
Як зробити скріншот екрану ми вже розглянули, а тепер давайте розглянемо, куди комп'ютер зберігає ці зображення. 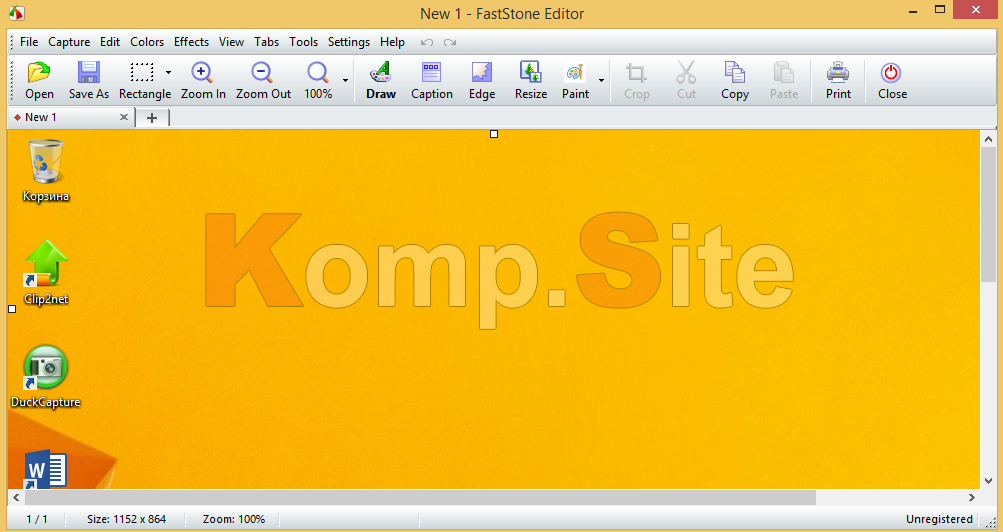
Де зберігаються скріншоти екрану на Windows 7?
При натисканні кнопки «PrtScr» в 7 версії Windows, зображення зберігається в буфер обміну. Тобто, в пам'яті комп'ютера, в якій зберігаються тимчасові файли. І, якщо ви не задали шлях збереження зробленого фото і не підтвердили збереження, то ви його не знайдете ніде. Тимчасові файли все не зберігаються, вони змінюються новими.
Резюмуючи сказане, можна зробити висновок, що зберігаються скріншоти на Віндовс 7 в тій папці, до якої ви прописали шлях збереження.
Де зберігаються скріншоти на Віндовс 8?
З операційною системою Windows 8 справа йде трохи по-іншому. Починаючи з 8 версії, операційна система Windows оснащена функцією збереження скріншотів на жорсткий диск. Зображення, які створюються натисканням «PrtScr» і «Win» зберігаються в певну папку комп'ютера «Знімки екрана». Щоб знайти її відкриваємо «Провідник», вибираємо «Зображення» і там знаходимо потрібну папку.
Де зберігаються скріншоти екрану на Windows 10?
У 10 версії Windows, точно так же, як і в 8, все скріншоти, створені натисканням «PrtScr» і «Win» зберігаються в папку «Знімки екрана», яку можна знайти там же, де і в Windows 8.