Покрокова установка Windows 7 з флешки!
Зібралися встановити windows 7, але у вас відмовився працювати DVD-привід? Або у вас зовсім його немає, так як ви користуєтеся нетбуком? Дійсно, ситуація не приємна, але не потрібно впадати у відчай. Відмінний спосіб виходу з цієї ситуації - установка Windows 7 з флешки.
Відзначимо, що для процесу установки вам знадобиться:
- Флешка, обсяг якої повинен бути більш 4 Гб.
- ISO образ з Windows 7.
- Програма Windows 7 USB / DVD Download Tool 1.0.
Для простоти, весь процес установки windows 7 умовно розіб'ємо на кілька етапів:
- Створення завантажувальної флешки.
- установка операційної системи.
Заходимо в меню "Пуск", вибираємо "Панель управління", далі створюємо на пункт " Облікові записи користувачів і безпека сім'ї ", і останнє, вибираємо" Облікові записи користувачів ". Тут натискаємо "Зміна параметрів контролю облікових записів".
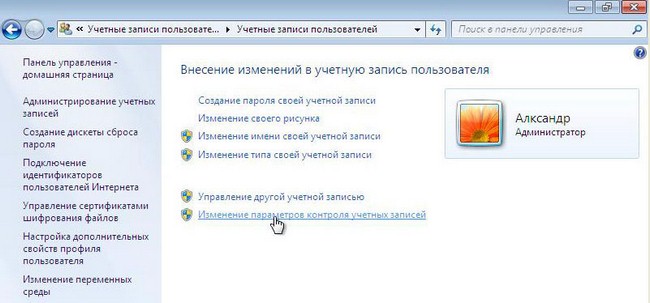
Рухаємо повзунок в самий низ, після чого натискаємо ок.
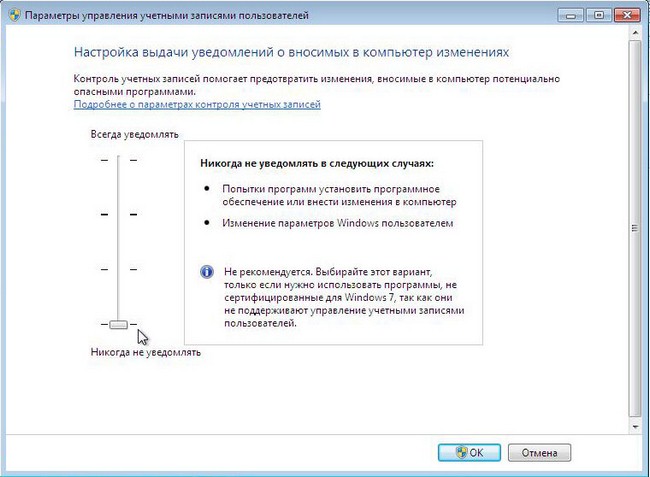
Підтверджуємо наше рішення натисканням кнопки Так.
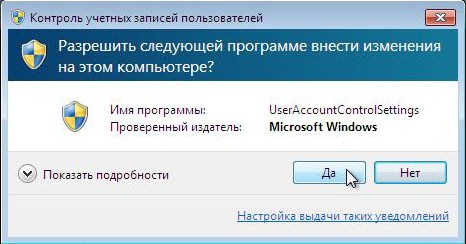
Вітаємо, ви пройшли перший етап - відключили контроль облікових записів.
2. Створення завантажувальної флешки
Існує кілька способів встановити операційну систему windows 7. Установка з флешки, використовуючи програму Windows 7 USB / DVD Download Tool 1.0 - найпростіший і швидкий. Підключіть флешку до комп'ютера, попередньо скопіювавши з неї всю важливу інформацію. Далі запустіть програму USB / DVD Download Tool і натисніть Browse.
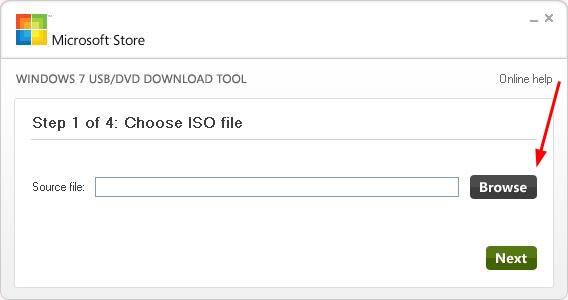
Виберіть ISO образ операційної системи і натисніть Відкрити.
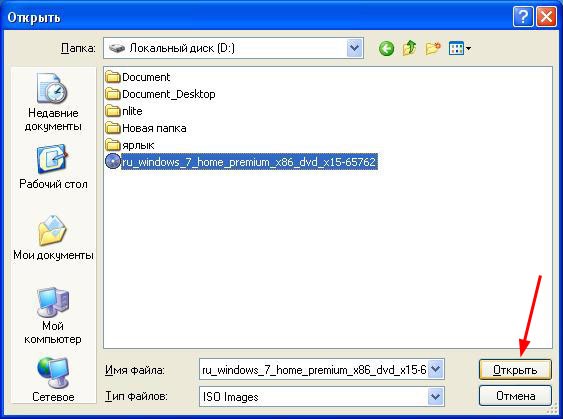
Після того як ви вказали на комп'ютері ISO образ, натискайте Next.
![]()
Натисніть USB device.
![]()
У цьому вікні виберіть підключену флешку і натисніть Begin copying, що запустить процес копіювання.
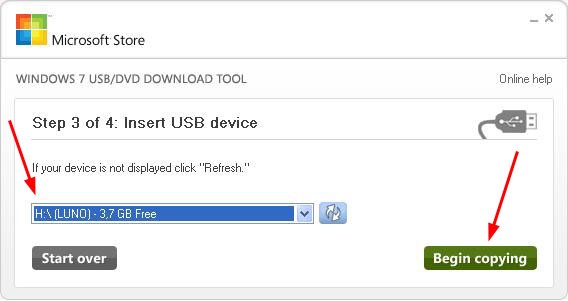
Натисніть Erase USB Device, щоб відформатувати флешку.
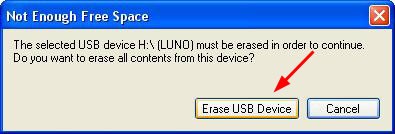
Натисніть Так, підтверджуючи своє рішення.
Почався процес запису образу на флешку.
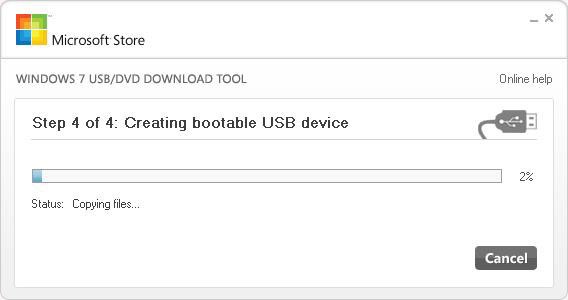
Як тільки запис завершена, з'явиться напис Backup completed. Можете сміливо закривати програму.
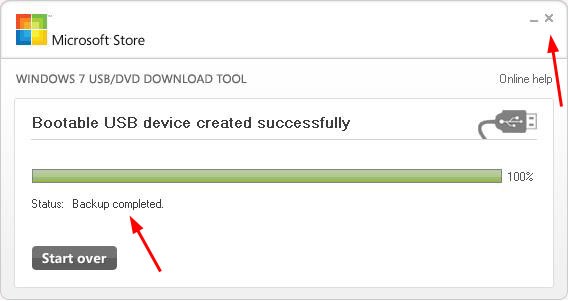
От і все. Ви самі створили завантажувальний флешку. Як бачите, установка windows 7 з флешки зовсім не складна, якщо слідувати цим крокам.
Перед тим як почати установку Windows 7, вам в биосе виставити флешку на перше місце в пріоритеті завантаження. Щоб потрапити в меню БІОС, вам потрібно при завантаженні комп'ютера почати певну клавішу. Це може бути Del або F2. При завантаженні в низу екрану ви можете побачити таку підказку:

У Біос шукайте вкладку Boot. Тут в порядку завантаження необхідно поставити завантажувальний флешку на перше місце. Для цього за допомогою клавіш зі стрілками, а також F5 і F6. Клавішами-стрілками ви повинні вибрати флешку, а за допомогою клавіші F6 вивести її на першу позицію. Далі збережіть зміни і вийдіть з цього меню, натиснувши F10.
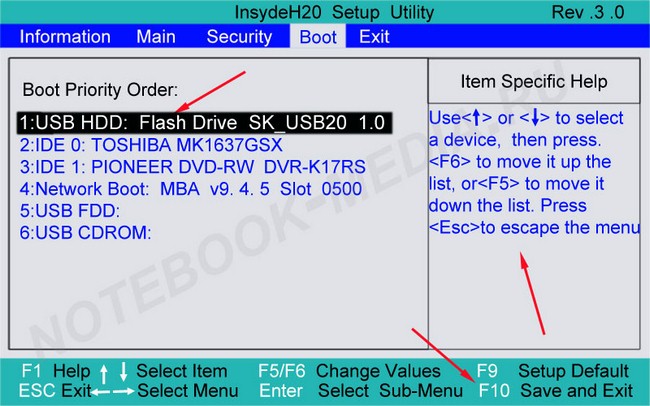
З'явиться вікно, де вам потрібно натиснути Yes, підтверджуючи свої наміри виставити флешку на перше місце в черговості завантаження. Якщо все зробили так, як описано тут, то після перезавантаження комп'ютера почнеться установка windows 7 з флешки.
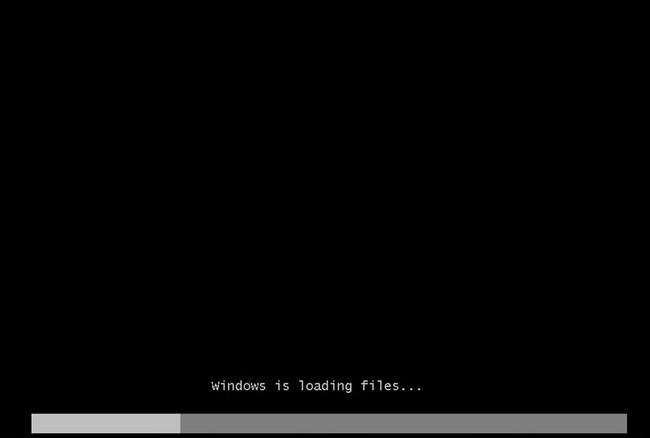
Вибираємо основні параметри установки і створюємо Далі.
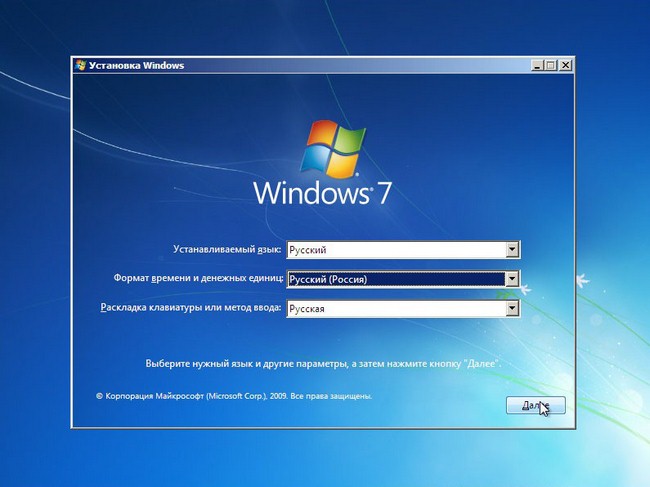
Натискаємо Встановити.
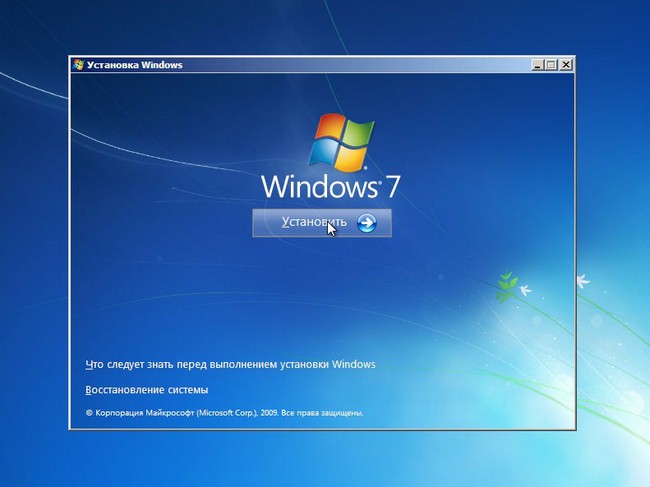
Погоджуємося з ліцензійною угодою, ставлячи галочку у відповідному місці. Натискаємо Далі.
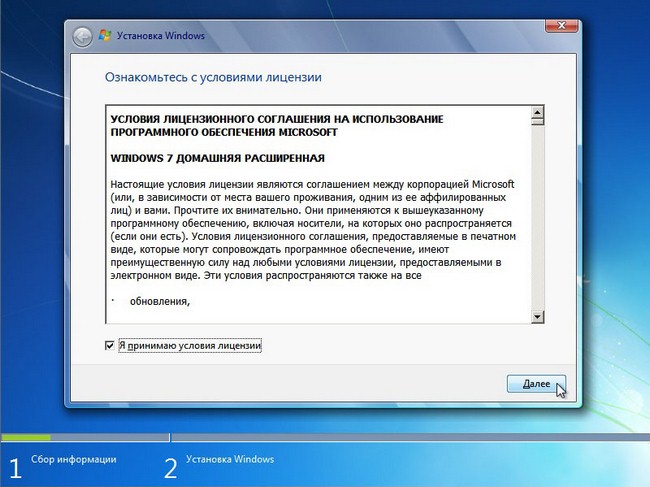
На цьому етапі вам буде запропоновано декілька типів установки. Рекомендуємо вибирати повну установку.
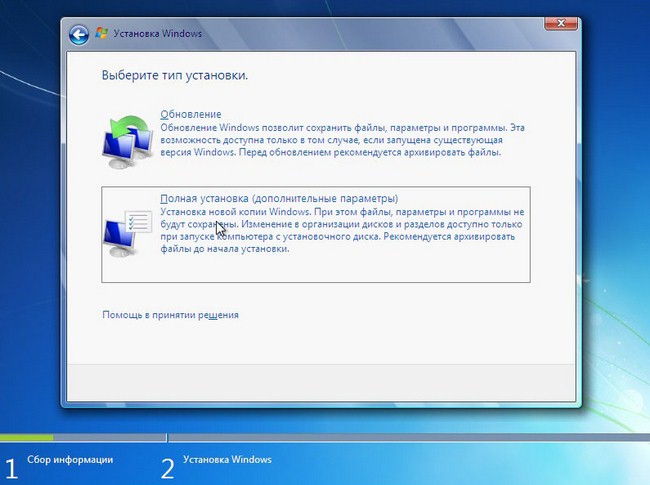
Тут вам потрібно вказати розділ (диск), на який буде встановлена Windows 7. Зверніть увагу! Чи не поставте операційну систему на приховані розділи, якщо такі є.
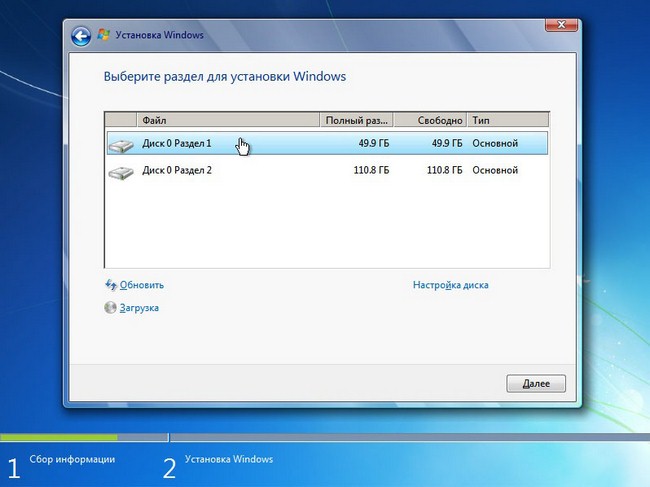
Вибравши розділ, куди плануєте встановити ОС, натисніть Налаштування диска.
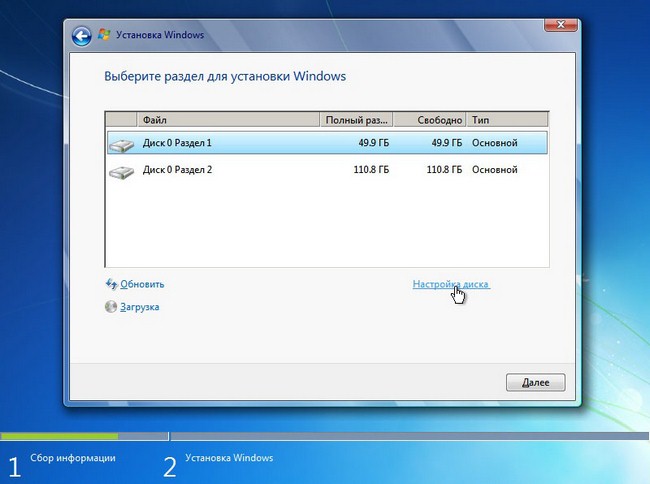
Натисніть Форматувати. Зверніть увагу! При форматуванні всі дані з цього диска видаляється назавжди.
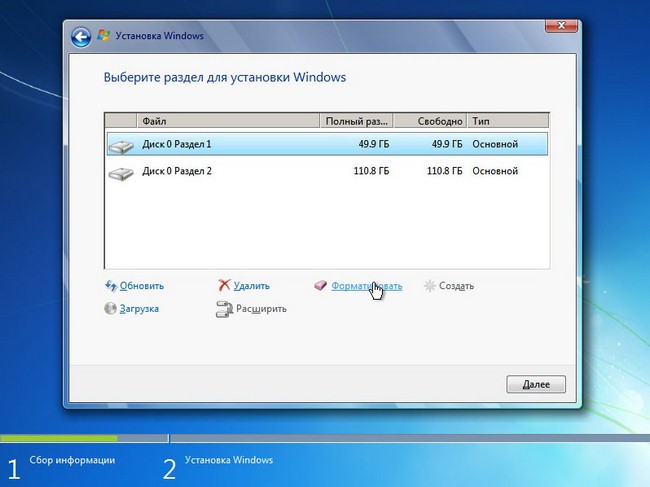
Якщо в цьому розділі немає ніякої важливої інформації, сміливо тисніть ок.
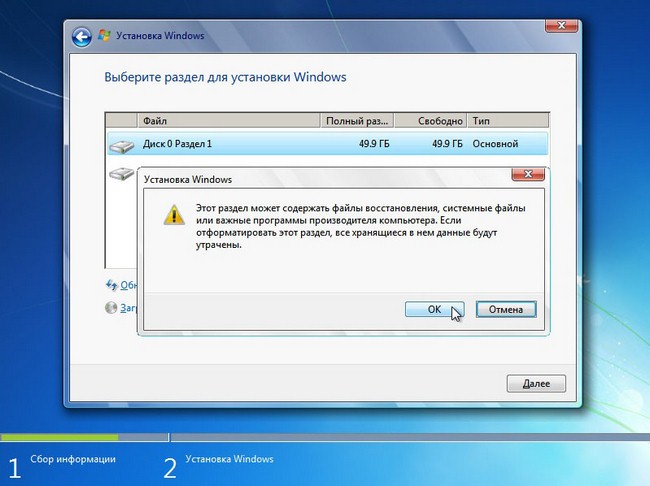
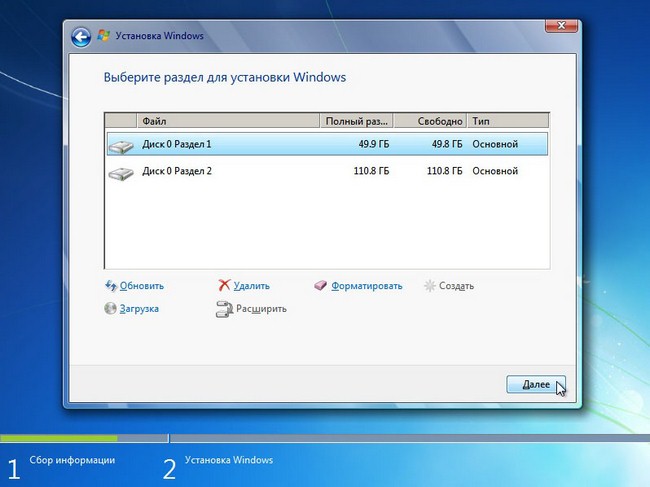
Розпочнеться установка windows 7 з флешки.
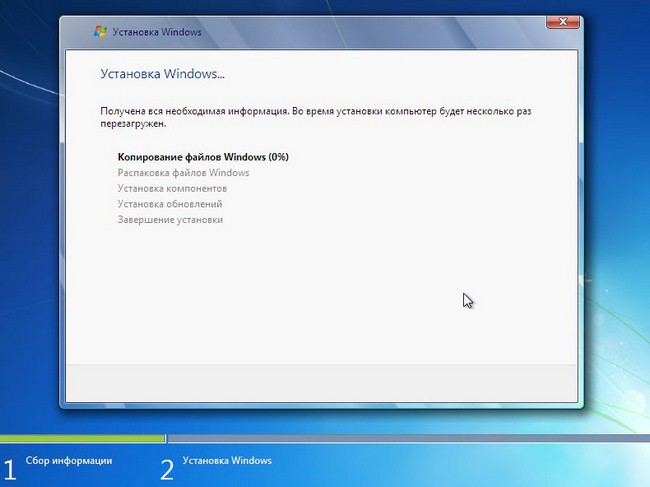
Якщо всі файли скопійовані, відбудеться перша перезавантаження комп'ютера. Якщо ви не хочете чекати, поки пройдуть 10 секунд і комп'ютер сам перезавантажиться, натисніть "Перезавантажити зараз". Під час перезавантаження обов'язково поверніть жорсткий диск на перше місце в пріоритеті завантаження, інакше ви повторно почнете встановлювати ОС.
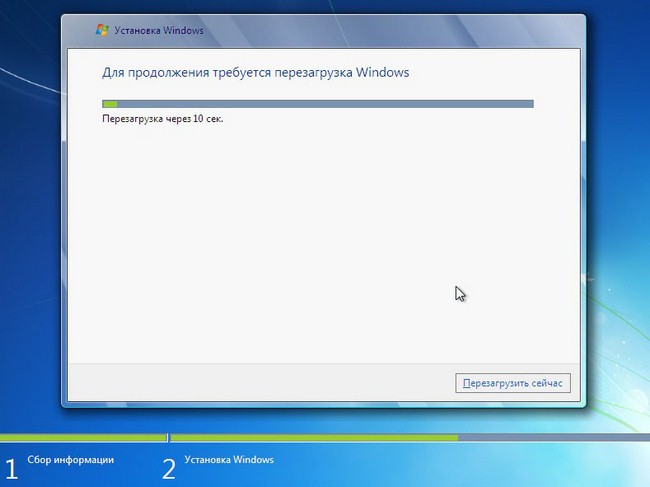
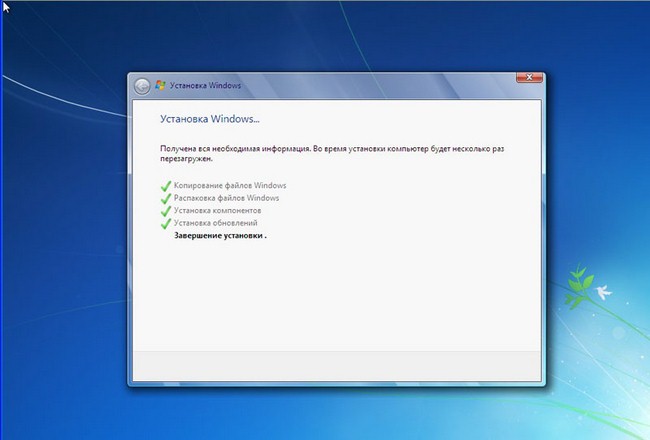
Тут вам потрібно ввести Ім'я користувача і комп'ютера. Переходимо далі.
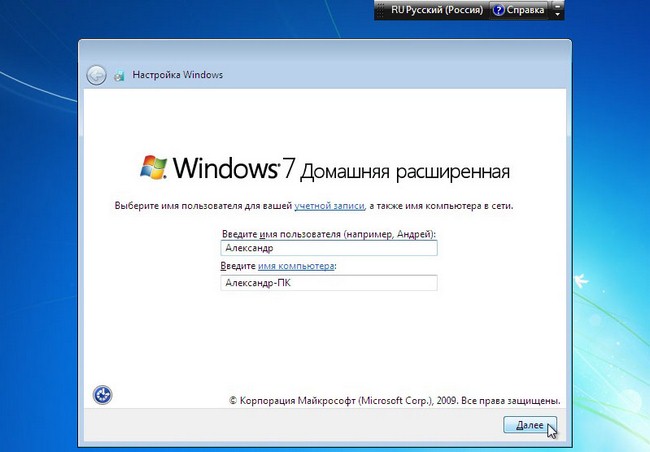
За бажанням, можете встановити пароль для свого облікового запису.
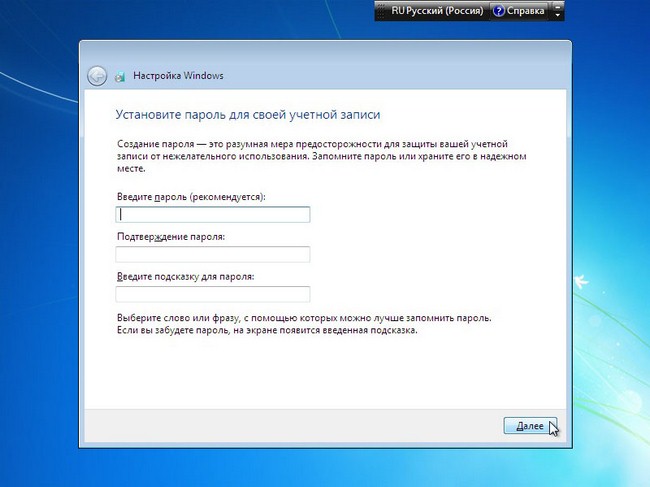
Введіть ліцензійний ключ в поле. Зверніть увагу, ключ можете ввести і після установки системи. Натисніть Далі.
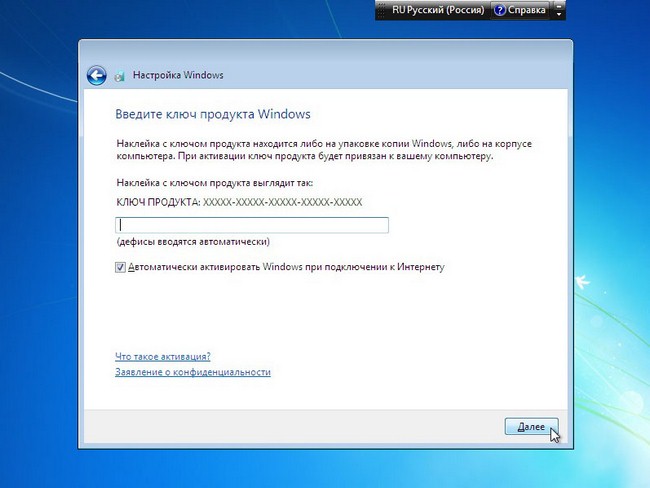
Тут вказуємо налаштування безпеки.
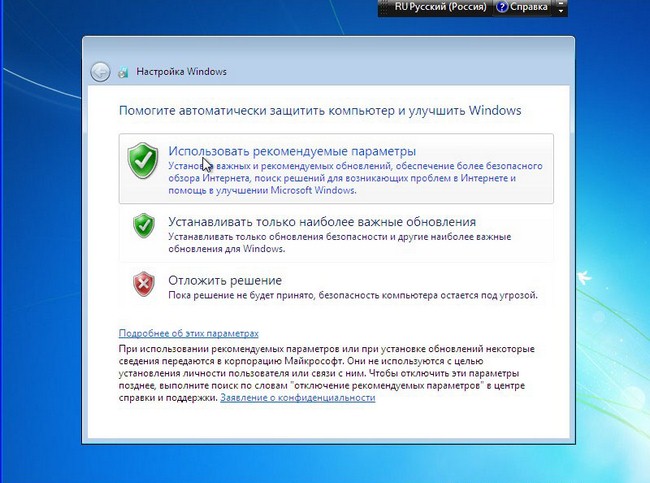
Вкажіть Дату і Час.
![]()
Вкажіть настройки мережі.
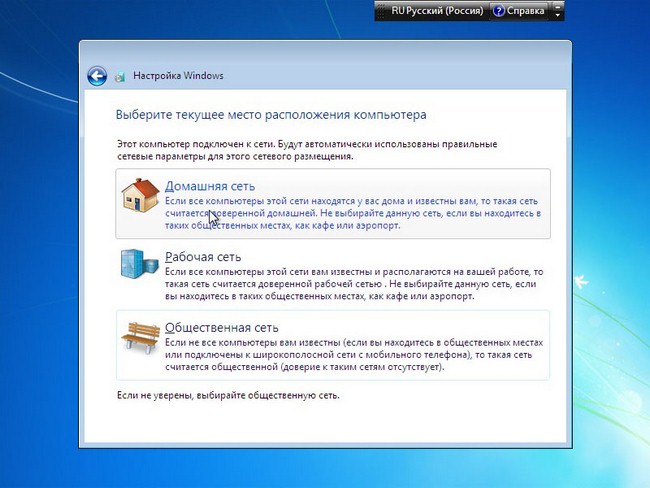
Якщо ви слідували по цим крокам, то ви побачите ось таке зображення, яке свідчить, що установка windows 7 завершена, з чим ми вас і вітаємо!

Відеоурок по установці Windows 7 з флешки
Пишіть в коментарях нижче, якщо у Вас немає змоги що-небудь або виникають складнощі - будемо разом розбиратися!
Детальний опис декількох способів установки Windows 7 або Vista з флешки або карти пам'яті на будь-який ноутбук, нетбук або комп'ютер. Описані нижче методи також застосовні і для Windows 8, 8.1 і 10
Введення в установку Windows з флешки
У цьому посібнику йтиметься про встановлення Windows 7 і Vista з флешки або з карти пам'яті. Керівництво розраховане в першу чергу на початківців користувачів. Його також можна застосувати і для установки Windows 8, 8.1 і 10 .
На цьому сайті вже було описано як встановити Windows Vista () І Windows 7 (). Все б добре, але що робити якщо немає DVD-приводу? А адже це досить часта ситуація. З нею зазвичай стикаються власники нетбуків, портативних ноутбуків, а також ті, у кого просто не працює DVD привід або просто диска немає.
На щастя, ця проблема є просте рішення: потрібно записати файли на USB-флешку або карту пам'яті, А потім з неї завантажиться і встановити систему. Як це все можна зробити ми і розглянемо в рамках цього матеріалу.
Підготовка до встановлення
перед установкою Windows 7 або Vista потрібно скопіювати всі важливі дані з розділу, на який збираєтеся встановлювати систему, на інший розділ, на флешку або на інший комп'ютер. Не забуваємо, що за замовчуванням документи, вміст робочого столу і програми розташовуються на системному розділі. Це пов'язано з тим, що для так званої "чистої" установки Windows потрібно форматувати розділ, на який ви будете ставити Windows.
Важливе зауваження: якщо ви встановлюєте Windows 7 замість попередньо встановленою Windows 8, 8.1 або 10, то рекомендується ознайомитися з дуже важливими особливостями цього процесу: Видалення попередньо встановленою Windows 8.
Крім цього рекомендується заздалегідь завантажити і зберегти набір драйверів для вашого пристрою. Ця рекомендація пов'язана з тим, що дистрибутив Windows може спочатку не містити драйверів для вашої мережевої карти, Wi-Fi адаптера або вашого модему. Як наслідок, на свіжовстановленому системі ви не зможете вийти в Інтернет і завантажити потрібний драйвер. Чи не найприємніше розвиток подій. Щоб не потрапити в це замкнене коло, рекомендується завчасно все скачати. Більш докладно які драйвера потрібні і де їх скачати описано в кінці статті.
Установку Windows 7 або Vista можна умовно розбити на такі основні операції:
- Підготовка флешки або карти пам'яті з Windows 7 або Vista;
- Включення завантаження з флешки або з карти пам'яті в BIOS;
- Безпосередньо установка Windows;
- Пошук і установка драйверів;
- Установка утиліт і програм.
Приступимо до підготовки флешки.
Підготовка флешки або карти пам'яті з дистрибутивом Windows 7 або Vista
В рамках даного посібника може описано три способи запису дистрибутива з Windows Vista або Windows 7 на флешку. За складністю перший спосіб простіше другого, А третій трохи простіше першого.
Перший спосіб установки Windows з флешки
Для установки Windows за першим способом нам будуть необхідні:
- Дистрибутив з операційною системою Windows. Рекомендується використовувати оригінальні MSDN збірки так як з ними найменше несподіваних проблем. З недавнього часу дистрибутиви Windows 7 можна завантажити з сайту Microsoft після введення серійного номера;
- Набір утиліт, який ви можете завантажити за посиланням: /;
- Флешка або карта пам'яті об'ємом 4 Гб і більше. Бажано використовувати флешку або зовнішній USB-картрідер з картою пам'яті. Ця рекомендація пов'язана з тим, що не завжди ноутбук, планшет або ПК дозволяють завантажитися з карти пам'яті у вбудованому картрідер.
Важливе зауваження:якщо ви не знаєте скільки разів Windows встановити на ваш ноутбук (32-біт або 64-біт), то рекомендую вам ознайомитися з цим матеріалом:. Також рекомендую переглянути цю статтю:. Вона допоможе вам у виборі версії операційної системи, а також дасть відповіді на багато питань.
Спочатку копіюємо образ Windows 7 або Vista в форматі iso на вінчестер. Потім встановлюємо і запускаємо утиліту UltraISO, Яку присутній в архіві по посиланнях вище. Повинно відкритися таке ось віконце:

Оскільки ми використовуємо демо-версію цієї утиліти, натискаємо на пробний період. Тепер потрібно відкрити iso образ з операційною системою. Для цього клацаємо по меню файл -> Відкрити ...:
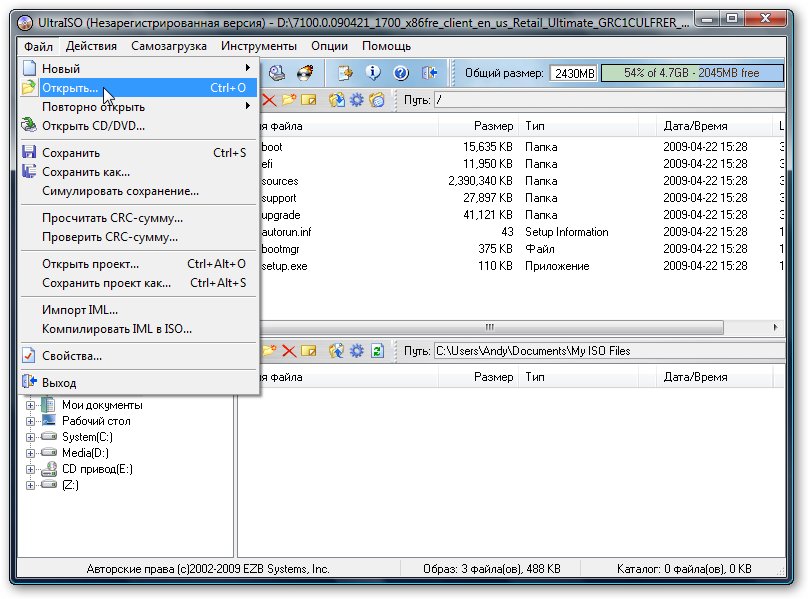
Вказуємо де розміщений образ з операційною системою:
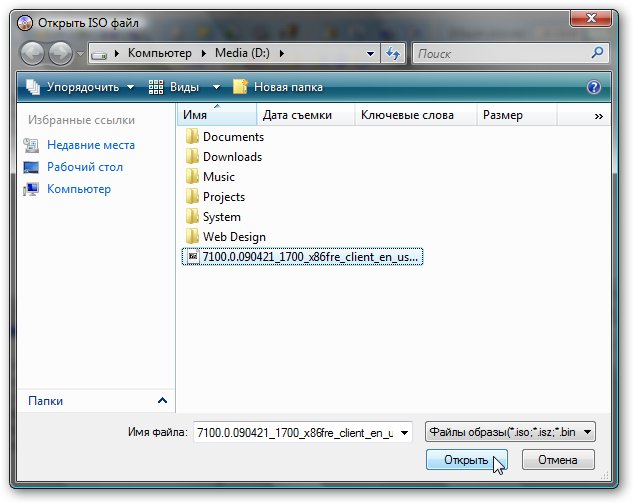 і вибираємо пункт Записати образ жорсткого диска:
і вибираємо пункт Записати образ жорсткого диска:
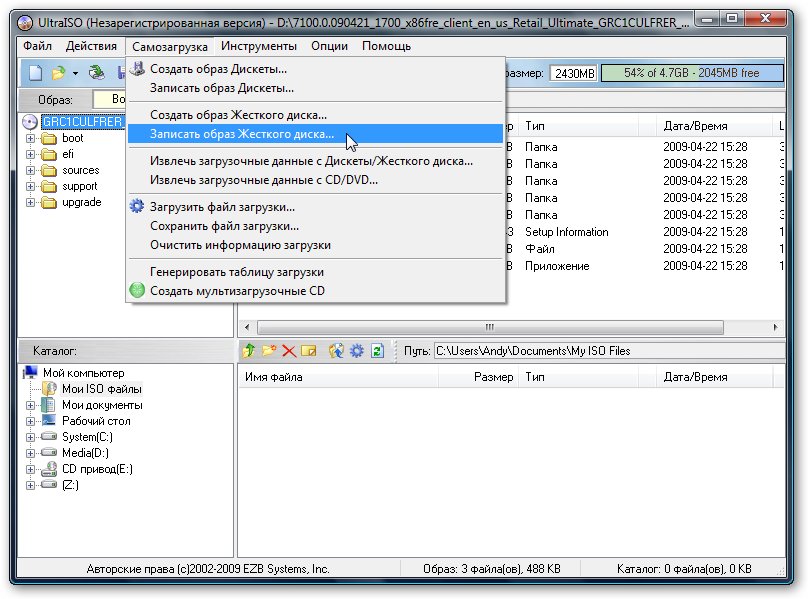
Тепер вставляємо флешку або карту пам'яті в ноутбук або комп'ютер.
Важливе зауваження: вміст Flash-накопичувача або карти пам'яті буде видалено в процесі запису на неї образу системи. Тому необхідно скопіювати всі важливі дані або на жорсткий диск, або на інший комп'ютер.
Натискаємо на кнопку форматувати:
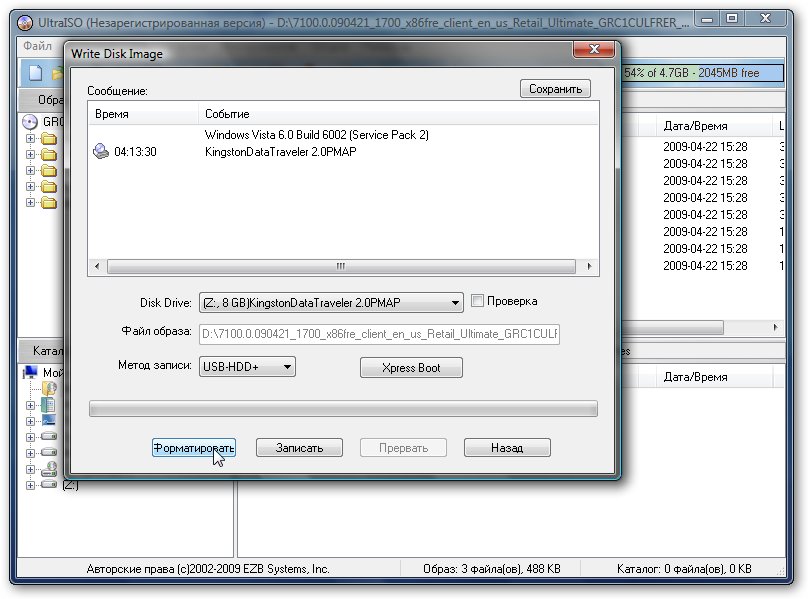
Вибираєте тип файлової системи і натискаєте почати:
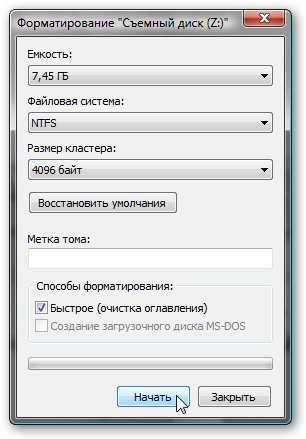

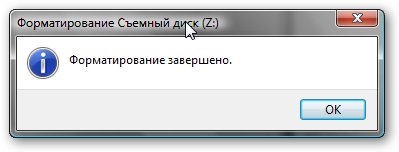
Тепер натискаємо на кнопку записати:

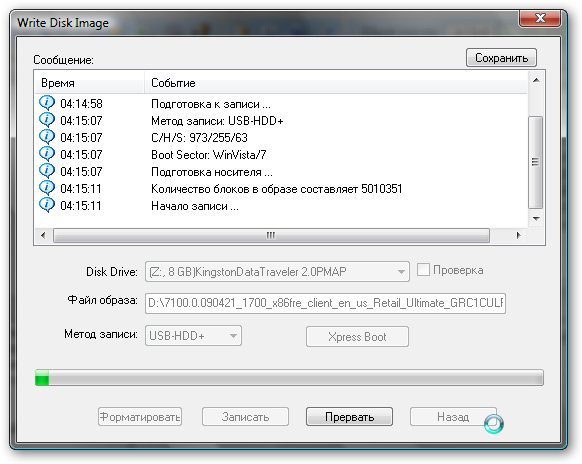
От і все. Тепер у вас є карта пам'яті або флеш-накопичувач з системою.
Розглянемо тепер другий спосіб. Він складніше буде.
другий спосіб
Як і в першому способі нам знадобиться дистрибутив з операційною системою (на диску або у вигляді iso образу) і флешка / карта пам'яті об'ємом 4 Гб і більше.
Важливе зауваження:перед початком підготовки необхідно скопіювати всю потрібну інформацію з флешки або карти пам'яті. Вона форматуватиметься і вся інформація на ній буде видалена.
Спочатку потрібно вставити флешку або карту пам'яті в ноутбук і запустити командний рядок (Це можна зробити як через меню Пуск, Так і через виконати (Натискаємо Win + R) з введенням команди cmd). Вона має приблизно такий вигляд:
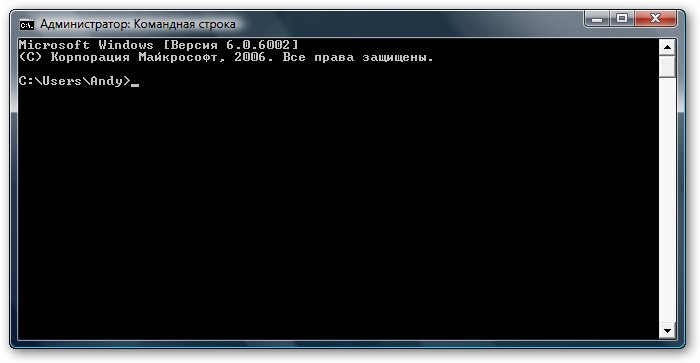
вводимо команду diskpart і натискаємо Enter:
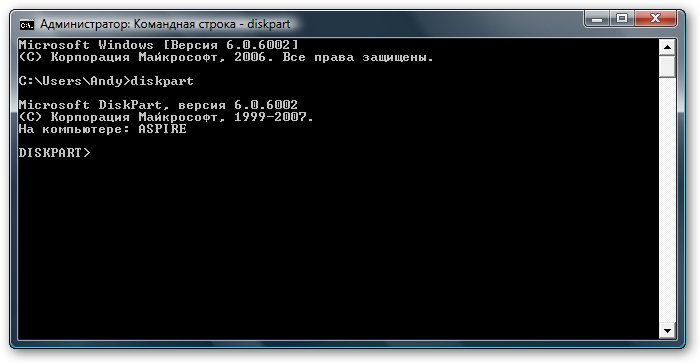
Щоб відобразити список усіх запам'ятовуючих пристроїв, вводимо команду list disk і натискаємо Enter:
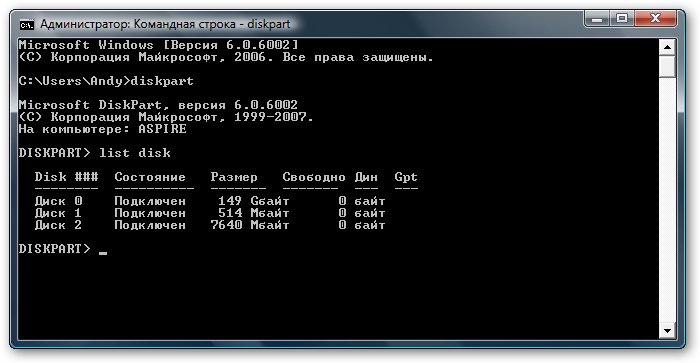
Флешка на скріншоті вище виступає як Диск 2. У вас вона може бути під іншим номером (1, наприклад). вводите команду select disk 2 і натискаємо Enter (2 - це номер диска. Якщо у вас флешка під номером 1 (Диск 1), то слід ввести команду select disk 1. Це дуже важливо!):
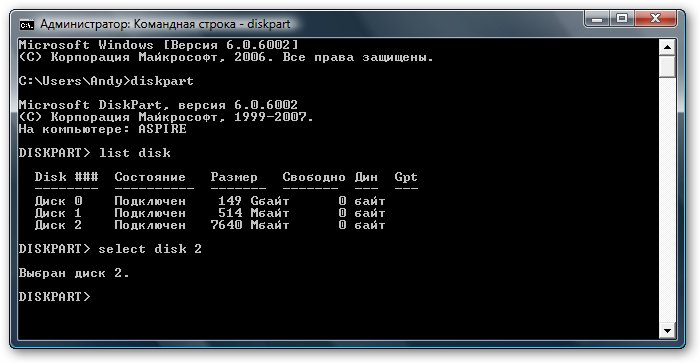
вводите команду clean, Яка очищає обраний диск, і натискаєте Enter:
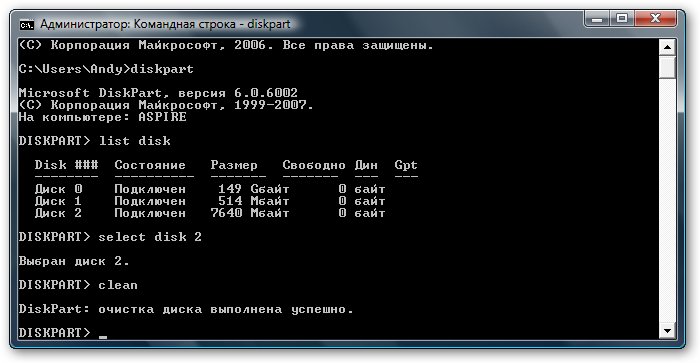
вводите команду create partition primary:
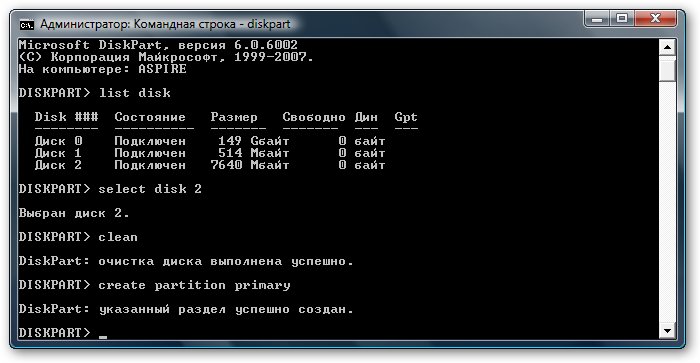
Тепер нам потрібно вибрати перший розділ. Для цього вводите команду select partition 1:
: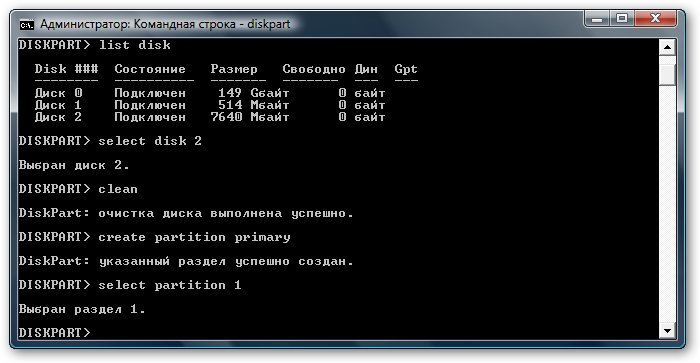
вводите команду active:

Форматуєте розділ. Для цього вводите format fs = NTFS і натискаєте Enter:
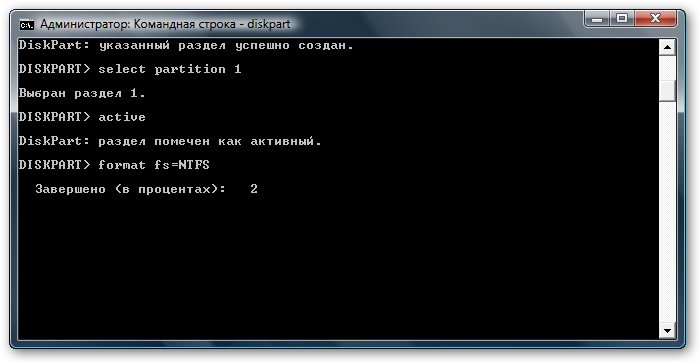
Призначаєте флешці букву за допомогою команди assign letter = Z:

Після цього в системі повинна з'явиться флешка. вводимо команду Exit і натискаємо Enter:

Тепер копіюємо всі файли з диска з дистрибутивом на флешку. Якщо у вас є ISO образ з дистрибутивом, то рекомендую скористатися утилітою 7-Zip, Яку ви також можете знайти в архіві по посиланнях вище (/). Встановлюємо дану утиліту і вибираємо iso образ з Windows:
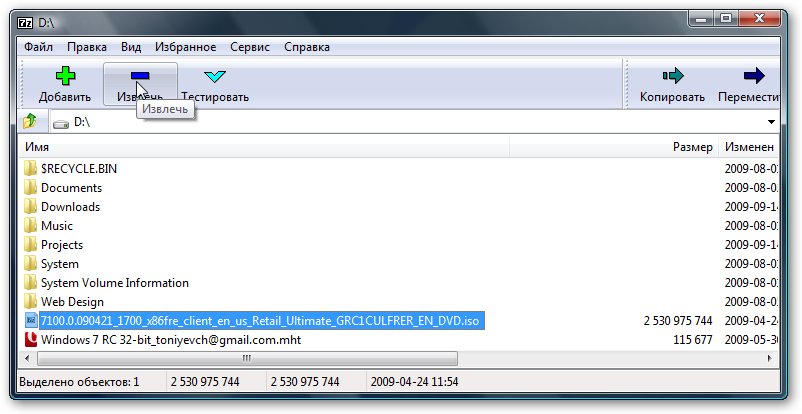
Натискаємо на кнопку Вилучити і вказуєте вашу флешку:
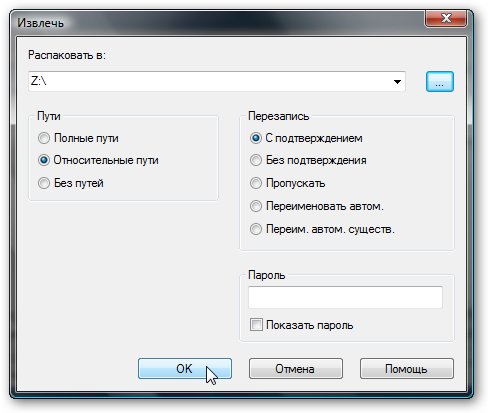
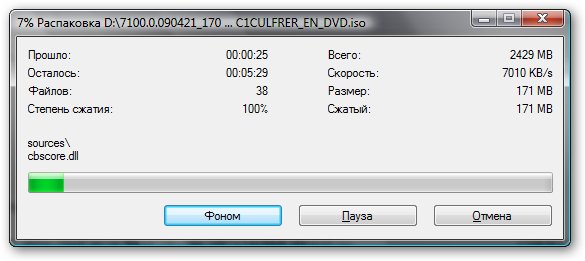
От і все. З другим способом розібралися.
Третій найпростіший спосіб установки Windows 7 або Vista
Третій спосіб докладно викладено в цьому посібнику:. Там все просто і зрозуміло навіть для зовсім новачка.
І так. З підготовкою флешки закінчили. Якщо на цьому етапі у вас виникли проблеми, то ви можете звернутися за допомогою в ці теми форуму: і. Настійно прошу ознайомитися з темою перед тим як питати. З великою часткою ймовірності ваша проблема вже піднімалася і була вирішена. Так ви заощадите свій час.
В результаті на флешці повинні знаходиться приблизно такі файли і папки:
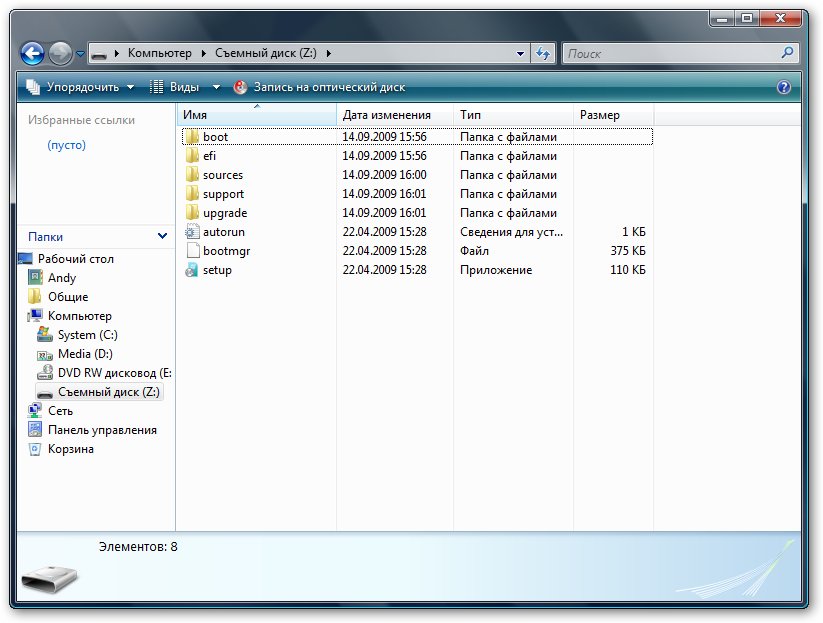
Переходимо до другого пункту.
Включення в BIOS завантаження з флешки або з карти пам'яті.
Вимикаємо ноутбук, нетбук або комп'ютер, ставимо в нього флешку або карту пам'яті і включаємо. Це дуже важливо так як деякі ноутбуки та інша техніка не розпізнають в BIOS флешки, які були вставлені після включення. Також потрібно відзначити, що не всі ноутбуки і нетбуки здатні завантажуватися з карти пам'яті, яка вставлена у вбудований картрідер. В цьому випадку потрібно шукати або зовнішній USB-картрідер, або шукати USB-флешку.
Заходимо в BIOS ноутбука. Для цього на початку завантаження ноутбука потрібно натиснути певну клавішу. Як правило при завантаженні внизу екрану вказано яку кнопку натиснути, щоб увійти в BIOS. Найчастіше це F2, Del, Esc та інші. Як увійти в BIOS має бути описано в інструкції до ноутбука і внизу екрану при завантаженні BIOS.
Після входу в BIOS потрібно знайти де настроюється порядок завантаження. Зазвичай ці налаштування розміщені на вкладці BOOT. Для зміни порядку завантаження зазвичай використовуються кнопки F5 і F6, Іноді використовується щось типу меню. Натиснули на пункт і вибрали пристрій. Як правило на сторінці з налаштуваннями зазначено якими кнопками можна змінювати список завантаження. Як міняти порядок завантаження також повинно бути вказано в інструкції до ноутбука.
Встановлюєте вашу флешку або карту пам'яті на перше місце в списку завантаження. Флешки зазвичай виступають як USB-HDD. Порядок завантаження повинен мати приблизно такий вигляд:
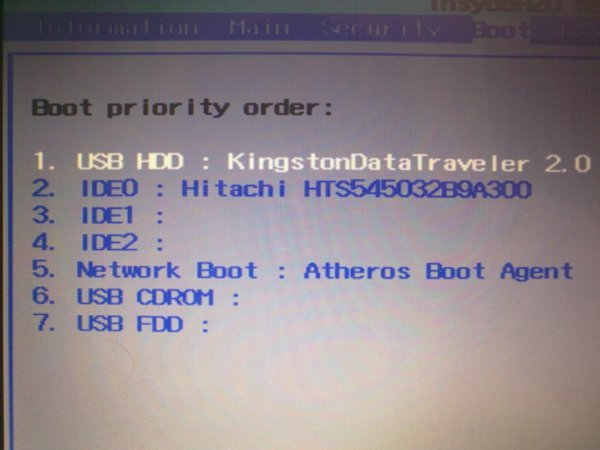
Ви зберегли повинна послідувати перезавантаження. Тепер можна переходити до установки системи.
Безпосередня установка Windows 7 або Vista
установка Windows 7 і Windows Vista з флешки або карти пам'яті повністю аналогічна установці з диска. Сама процедура детально описана в керівництві: і. Особливу увагу приділіть операціями з вибором розділу для установки і операцій з диском.
Пошук і установка драйверів
І так. Windows ви встановили. Тепер потрібно братися за установку драйверів.
Оскільки цей посібник розраховане в першу чергу на новачків, то потрібно сказати пару слів про те що таке драйвер і для чого він потрібен. Думаю, ні для кого не секрет, що ноутбук, комп'ютер або інший подібний пристрій складається з безлічі компонент зразок материнської плати, мережевої карти, відеокарти, звукової карти. Для того щоб операційна система могла з ними повноцінно працювати потрібно якась сполучна ланка. Цим ланкою служить драйвер. В Windows, Як у багатьох інших операційних системах, на багато пристроїв вже є драйвера. Так, вони сяк-так працюють, але вони не дозволять в повній мірі задіяти можливості різних пристроїв у вашому ноутбуці або комп'ютері. Щоб це виправити, потрібно встановлювати драйвера на ту ж відеокарту, звукову карту і інші пристрої.
Для вашої зручності були також створені сторінки-путівники з посиланнями на набори драйверів і додатків для самих різних моделей ноутбуків:
- Lenovo: ;, І
- Робота з системою автоматичної установки Windows на ноутбук
Детальний виклад роботи системи автоматичного відновлення Windows з програмами і драйверами до стану на момент покупки ноутбука. Основна частина статті стосується прихованих розділів на вінчестері.
- Рішення проблеми з перевернутим зображенням камери
Рішення проблеми з перевернутим зображенням з веб-камери ноутбука.
- Установка і запуск Windows XP в середовищі Windows 7, Windows Vista або іншої операційної системи
Опис як встановити та запускати повноцінну версію Windows XP з-під Windows Vista або Windows 7 за допомогою програми Oracle VirtualBox. В даному випадку Windows XP встановлюється на віртуальну машину і запускається як окремий додаток в Windows Vista, Windows 7 або в будь-який інший операційної системи, включаючи різні дистрибутиви Linux. Таким чином можна вирішити проблеми з сумісністю різних програм і драйверів з Windows Vista, Windows 7 або з іншою операційною системою.
Під час пошуку рішення проблеми на форумі особливу увагу приділяйте першими повідомленнями різних тем. У них зазвичай зібрані типові рішення найбільш частих проблем, а також є великі добірки драйверів і інструкції що з тим усім робити.
У процесі вирішення проблем вам можуть допомогти. Там зібрані відповіді на найчастіші запитання.
Установка програм і утиліт
І так. З драйверами якось розібралися. Тепер залишилися програми і утиліти. Тут ситуацію ускладнює те, що у кожного виробника свій набір фірмових утиліт. З тими утилітами часто ставляться деякі системні драйвера. Тому проігнорувати їх установку часто не вийде. Деякі з них дійсно потрібні для нормальної роботи ноутбука, а саме для роботи додаткових клавіш, для роботи індикації, для веб-камери, для бездротових адаптерів і так далі.
Як ці утиліти приблизно встановлюються і що з ними взагалі робити на прикладі ноутбуків Asus показано в керівництві:. на пристрої Acer, eMachines і Packard Bell установка утиліт зводиться до установки Launch Manager, На ноутбуках HP - HP Quick Launch Buttons і так далі. Обговорити фірмові утиліти ви можете в цій темі форуму:.
Якщо у вас виникнуть проблеми з драйверами і деякими програмами, які розраховані на Windows XP, в Windows Vista або Windows 7, То рекомендую ознайомитися з цією статтею:.
На цьому все.
Всі питання, які пов'язані з установкою Windows 7, прошу задавати в цій темі форуму:, питання щодо встановлення Windows Vista в даній темі:. Ще раз нагадую, що перед тим як питати ознайомтеся з темою. Ваше питання скоріше-всього вже задавався і було вирішено.
Для чого потрібна установка операційної системи з флешки?
Адже для цього споконвіку існують інсталяційні диски.
Справа в тому, що в деяких моделях він просто відсутній або зламаний, а перевстановити операційну систему потрібно.
Та й носити (і зберігати) флешку набагато зручніше ніж CD-RW.
Сам процес установки, якщо розібратися в питанні, не так уже й складний.
Його можна розділити на кілька етапів:
- Скопіювати операційну систему на флешку
- Підготувати комп'ютер до установки
- Налаштувати BIOS для завантаження
- Встановить операційну систему
Звичайно, якщо Ви з комп'ютером на «ти», то з поставленим завданням можна впоратися, якщо витратити якийсь час на уточнення деяких моментів процесу в Інтернеті.

Якщо ж знань по цій темі недостатньо, то ця стаття допоможе вибрати правильний вектор роботи, і направить вашу енергію і бажання зробити все самостійно в потрібне русло.
Отже, пройдемося по кожному пункту докладніше.
Як скопіювати операційну систему Windows на флешку

Як стає зрозуміло з заголовка, насамперед потрібно буде скопіювати щось кудись. Це щось - образ необхідної операційної системи. Кудись - наша, в майбутньому установча, флешка.
Для копіювання нам знадобитися:
- флешка з об'ємом пам'яті 4 Gb і більше. Все залежить від того, яку саме ОС ви хочете завантажити, а потім і встановити на свій ноутбук або комп'ютер.
- програма для запису образу (WinToFlash, WinSetupFromUSB), які можна скачати з Інтернету.
- сам образ операційної системи.
Флешку можна придбати нову або використовувати вже наявну.
Програми для установки
Програму для запису образу качаємо з Інтернету (з цим пунктом проблем не буде - в мережі можна знайти що завгодно)
Образ операційної системи качаємо з більш-менш нормального торрент трекера.
Обов'язково запам'ятовуємо, де саме на комп'ютері збережений образ: ім'я диска, назва папки.
Для цієї мети можна створити спеціальну папку НЕ на робочому столі і НЕ на диску С. Чому - дізнаєтеся пізніше.
Порада: перед початком роботи перенесіть інформацію з флешки (якщо вона не нова), яку збираєтеся використовувати, на інший носій! Так як, в процесі перенесення операційної системи на флешку, вся інформація на ній буде стерто назавжди.
Викачуємо програму. Наприклад, WinToFlash.
Після того як програма завантажена, запускаємо її.
У вікні вибираємо зі списку ОС, яку нам необхідно скопіювати.
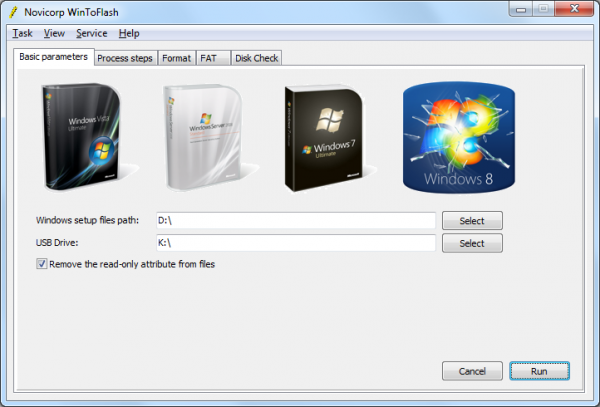
У вікні вказуємо шлях до образу операційної системи (той, який ми запам'ятовували в попередньому абзаці).
Тобто зі списку вибираємо диск, папку і сам файл.
І в наступній випадає рядку - до носія на якому цей образ буде зберігатися, тобто флешці.
Тиснемо сміливо кнопку «Запустити» і чекаємо поки йде процес форматування флешки і переписування файлів з комп'ютера на неї.
Перший крок зроблено - у нас є флешка з якої можна встановити операційну систему.
Існує ще один варіант створення образу операційної системи - образ безпосередньо Вашої ОС.
Для цього заходимо в пункт «Панель управління» через кнопку «Пуск». Вибираємо розділ «Архівація та відновлення».
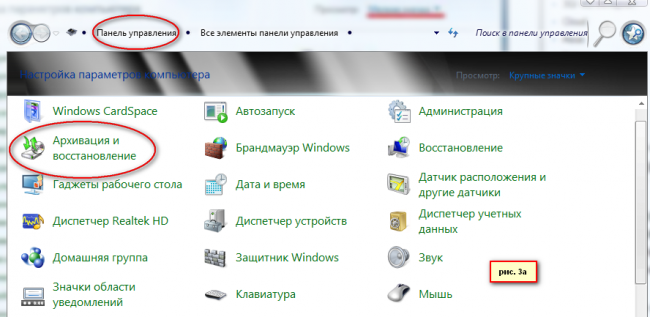
У вікні зліва шукаємо пункт «Створення образу системи».
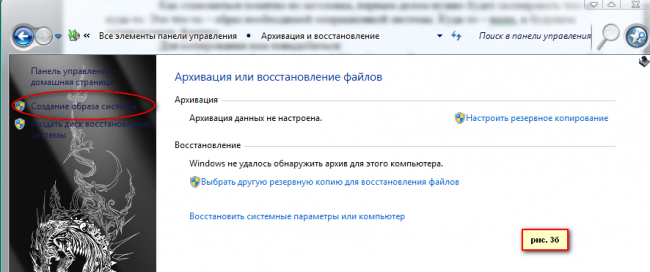
Після натискання відкриється вікно в якому нам необхідно вибрати, куди буде збережений образ нашої операційної системи.
На своєму жорсткому диску краще не зберігати, а використовувати для цих цілей знімний жорсткий диск.
Для цього вибираємо в випадаючому списку пункту «Жорсткий диск» той носій, на який буде копіюватися образ.
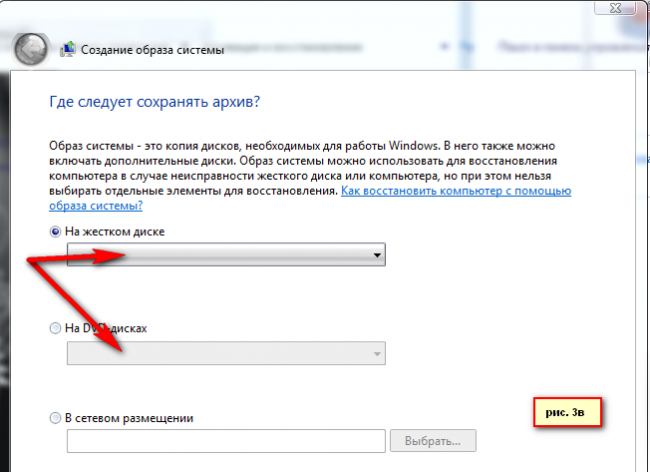
Після цього програма запропонує вибрати диски з яких буде копіюватися образ.
В даному випадку нас цікавлять системні диски. Ставимо галочки навпроти «С (система)» і «Зарезервовано системою (система)». Саме з них інформація буде заархівувати.
У наступному вікні потрібно буде підтвердити архівацію.
У ньому ж Ви побачите обсяг пам'яті, який займе образ, а так - ж ті диски, які були обрані.
робимо архівацію
Якщо у Вас не виникло заперечень на цьому етапі, то можна починати процес натисканням кнопки «Архивировать» в нижньому правому куті монітора.
Тривалість буде залежати від обсягу інформації, яка архівується. Але і можливості вашого комп'ютера зіграють не останню роль.
Якщо машина пригальмовує в процесі роботи, то і під час архівації вона літати не буде.
Після закінчення цього процесу, система уточнить, чи не хотіли б Ви записати отриманий архів на знімний диск. З огляду на, що Ви як раз туди і соханялі дані, відмовляємося від цієї пропозиції.
В даний момент Ви є щасливим володарем бекапа, записаного на знімному диску. Так, ім'я створеного архіву - WindowsImageBackup.
Підготовка комп'ютера до перевстановлення
Операційна система комп'ютера - основна частина системного програмного забезпечення.
ОС відповідає за управління ресурсами Вашого комп'ютера. Збій роботи операційки призводить до збою роботи всього ПК.
Звучить серйозно, але це не означає, що сам процес перевстановлення такий складний і незрозумілий.
Вся підготовка комп'ютера, за великим рахунком, зводиться до копіювання потрібних Вам файлів з диска С на інший диск, наприклад - D або будь-який знімний носій.
Можливо, це необхідні програми, драйвера мережевої карти, збережені на диску С важливі файли.
На цьому етапі краще не лінуватися і переглянути всі файли диска С.
Це потрібно для того, що б потім не хапатися за голову і не витрачати час на відновлення якогось важливого, але не збереженого документа.
Порада: будь-які файли, які не причетні до роботи системи, спочатку небажано зберігати на системному диску С. Якщо скачування файлів спочатку відбувається в папку «Завантаження» (або «Download») на диску С (рис. 4), то потім їх все - таки краще перенести на інший диск. Чи не засмічуйте диск С.
Після того, як все необхідне благополучно продубльовано на інший диск, ще раз перевірено зміст системного диска, можна переходити до наступного кроку.
Налаштування BIOS для завантаження ОС
Для початку з'ясуємо, що таке BIOS. BIOS - це прошивки, які відповідають за управління налаштуванням комплектуючих системного блоку, а також завантаження операційної системи.
Розташовується BIOS в материнській платі, яка керує роботою всіх комплектуючих комп'ютера і відповідає за їх коректне взаємодію в процесі роботи.
Порада: в BIOS миша не працює, тому не мучимо її безрезультатно, а користуємося клавішами зі стрілками, ENTER або читаємо розділ «Допомога» в тому ж BIOS.
Увійти в BIOS можна під час завантаження комп'ютера в процесі запуску або перезавантаження.
Для цього під час завантаження, коли на моніторі з'являється чорний екран з білими літерами і логотипом у правому верхньому кутку екрану, натиснути клавішу Delete, або ESC, або F2.
Система сама підкаже яку саме клавішу натиснути. Підказка буде написана білими літерами на чорному екрані внизу або по центру, в залежності від марки (рис. 5).
Увійшовши в BIOS, потрібно знайти і увійти в розділ меню Bootable Device Priorityабо пункт меню BOOT. Варіанти виду вікна BIOS бувають різними .
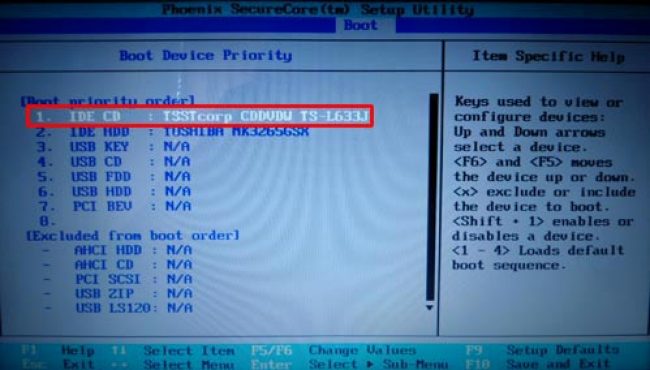
В папці Bootable Device Priority вибираємо пункт CD-ROM Boot Priority або JetFlashTranced або USB-HDD. Залежно від виробника, меню BIOS може виглядати по-своєму.
Якщо ці варіанти не співпадають з варіантами вашого BIOS, то орієнтуємося в меню, спираючись на свої знання англійської та інтуїцію.
Що б не застрягти саме на цьому етапі, можна, до початку установки ОС Windows на свій ноутбук або комп'ютер, вивчити принцип роботи Вашого BIOS в Інтернеті.
У мережі багато інформації як текстової, так і відео.
Витративши порівняно небагато часу і перекопав кілька спеціалізованих сайтів, можна отримати інформацію, яка дозволить без проблем завершити процес перевстановлення.
Вибравши потрібний пункт, який повідомить комп'ютера, що наступна завантаження буде відбуватися не з жорсткого диска, а з USB, можна залишити BIOS, зберігши всі зміни.
Установка операційної системи з флешки
За умови, що всі попередні кроки виконані правильно, на моніторі, під час перезавантаження, з'явитися ось таке вікно.
Або як на малюнку 14:
Тиснемо, як і просять, будь-яку клавішу (Press any key ...).
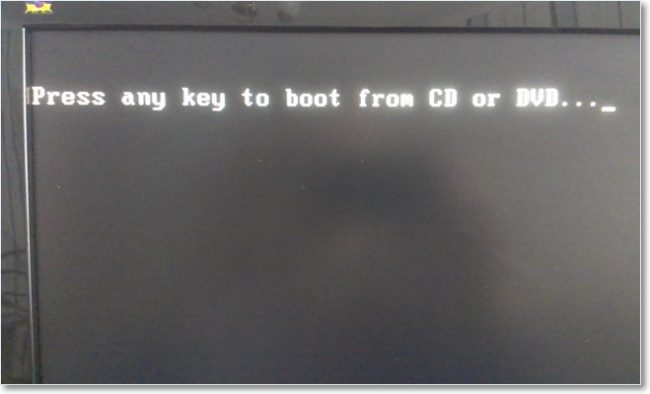
З'являється вікно установки ОС Windows, де, для початку, просять вибрати мову, країну, формат часу.
Так як установка - це те заради чого і був затіяний весь цей процес, то тиснемо її без коливань.
У списку необхідно вибрати, ту версію операційної системи яка нам потрібна.
Але є один момент. Необхідно вибрати ту версію ОС, до якої у Вас є ключ.
Ключ - це набір символів на маленькому клаптику паперу, який повинен бути прикріплений до дна ноутбука або корпусу системного блоку комп'ютера.
Тому перед початком установки необхідно знайти цей листок і переписати ключ.
Незручно якось буде саме на цьому етапі установки крутити ноутбук або рухати процесор.
Після вибору операційної системи для завантаження погоджуємося в наступному вікні з ліцензійними умовами (без згоди з цими самими умовами система не дасть продовжити установку ОС з флешки) і в наступному вікні вибираємо тип установки.
Кількома по пункту Повна установка.
Наступне вікно запропонує нам вибрати розділ, куди буде встановлена операційна система Windows з флешки.
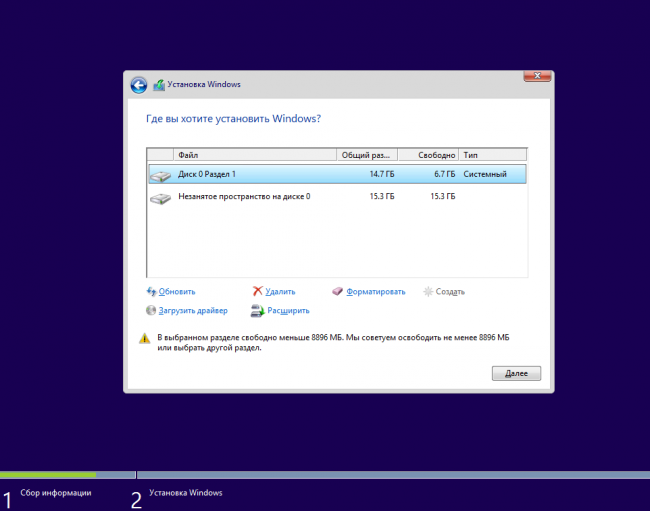
З наявного списку вибираємо той пункт, тип якого називається «Системний».
І натискаємо «Налаштування диска». Внизу вікна з'являться кілька пунктів.
З них необхідно вибрати «Форматувати». При виборі цього пункту погоджуємося з попередженням про можливість втрати файлів або програм з системного диска.
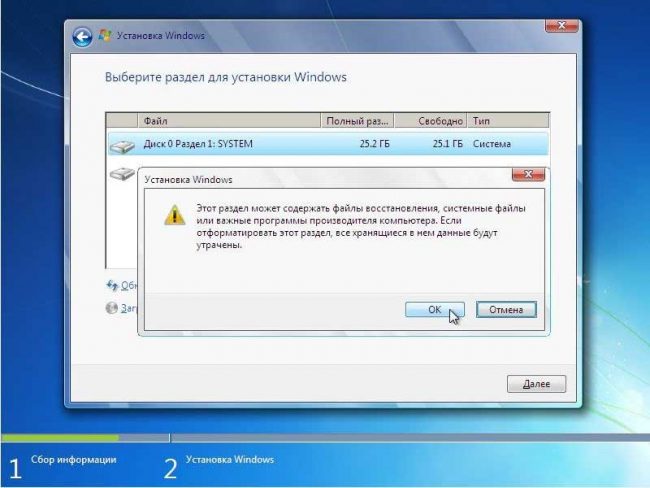
Погоджуємося без вагань! Адже перед перевстановлення операційної системи ми скопіювали все необхідне в надійне місце. Ось звідти все важливе можна відновити в новій ОС.
Після того як системний диск буде відформатований, натискаємо кнопку «Далі» внизу вікна. І смиренно чекаємо, поки йде установка.
Потім система запропонує ввести ім'я користувача і ім'я комп'ютера.
Буде надана можливість встановити пароль і ввести підказку до нього, про всяк випадок.
Потім Вам як раз може знадобитися той самий ключ, який вище було рекомендовано списати з наклейки на корпусі комп'ютера.
Потім слід встановити режим безпеки, часу і дати. Ймовірно, при наявності необхідного драйвера в системі, буде запропоновано вибрати тип мережевого підключення.
Якщо цей пункт не з'явився в процесі установки, то драйвера для мережевого підключення доведеться встановити окремо.
Ось на цьому і закінчується установка операційної системи з флешки.
Тепер можна почати заповнювати нової судової системи потрібними (і не дуже) програмами і драйверами.
І наостанок: обов'язково потрібно повернутися в BIOS і повернути настройки з пункту «USB» на пункт «Жорсткий диск».
Ви ж не хочете змушувати свій комп'ютер при завантаженні безрезультатно шукати флешку знову і знову?
Отже, ОС Windows встановлена. Які ж висновки можна зробити після проходження процесу самостійної установки ОС з флешки?
Висновок: один раз витрачений час в майбутньому компенсується економією коштів на обслуговування власного комп'ютера.
Про знаннях, отриманих в процесі установки операційної системи промовчимо. Знання сила.
Досить часто виникає необхідність установки нової операційної системи. Актуально це і зараз, з огляду на той факт, що в середині квітня нинішнього року компанія Microsoft офіційно заявила про припинення технічної підтримки Windows XP. Ще пройде не більше 3-4 років, перш ніж всі користувачі повністю перейдуть на Windows 7. І якщо ви хочете знати заздалегідь, як встановити Windows 7 з флешки, то ця стаття дасть вам необхідну інформацію.
Установка проходить в кілька кроків:
- Попередня підготовка ПК користувача до установки Windows 7;
- Підготовка USB-флешки для установки операційної системи;
- Попереднє налаштування BIOS для зчитування інформації безпосередньо з флешки;
- Установка ОС через USB.
Розглянемо докладніше кожен етап.
Підготовка комп'ютера до установки
Перед установкою нової Windows 7 потрібно попередньо підготувати свій комп'ютер. В першу чергу, користувачеві рекомендується зберегти всю важливу інформацію, що міститься на комп'ютері. Варто звернути увагу на локальний диск С, оскільки саме там зберігається найбільша кількість інформації. Більшість користувачів зберігає частину медіа-файлів на робочому столі або в папці «Мої документи», які розташовуються на диску з встановленою операційною системою. Щоб не втратити частину важливих файлів, потрібно скопіювати їх або на інший локальний диск, або ж зберегти на USB або інший цифровий носій.
Ще один важливий момент, про який потрібно завжди пам'ятати: перед установкою потрібно перевірити наявність драйверів для мережевої карти. Якщо пройде установка Windows 7 через USB, а потім виявиться, що в дистрибутиві там ні в наявності драйверів для мережевої карти, у вас не буде ні інтернету, ні драйверів. Тому перестрахуйтеся зайвий раз і перевірте наявність драйверів. І відразу ж перевірте наявність інших драйверів - на відеокарту, на аудіокарту, драйвера для звукової плати і так далі.
Підготовка USB до установки
Щоб підготувати USB-флешку для установки Windows 7, потрібно дотримуватися наступних рекомендацій:
- Обсяг флешки повинен складати, як мінімум, 4 Гб - саме стільки простору знадобиться для можливості установки ОС без втрати важливих файлів і компонентів;
- Також знадобиться дистрибутив Windows 7, який буде записаний і збережений у форматі * iso (образи дисків);
- Утиліта, яка допоможе створити образ диска. Можна використовувати практично будь-яку програму (можна використовувати UltraISO).
Після того, як ви встановили і запустили на комп'ютері програму для створення образів, необхідно вибрати попередньо підготовлений до запису образ диска. Ми розглянемо запис на прикладі використання програми UltraISO - вона досить проста і зрозуміла для всіх користувачів.
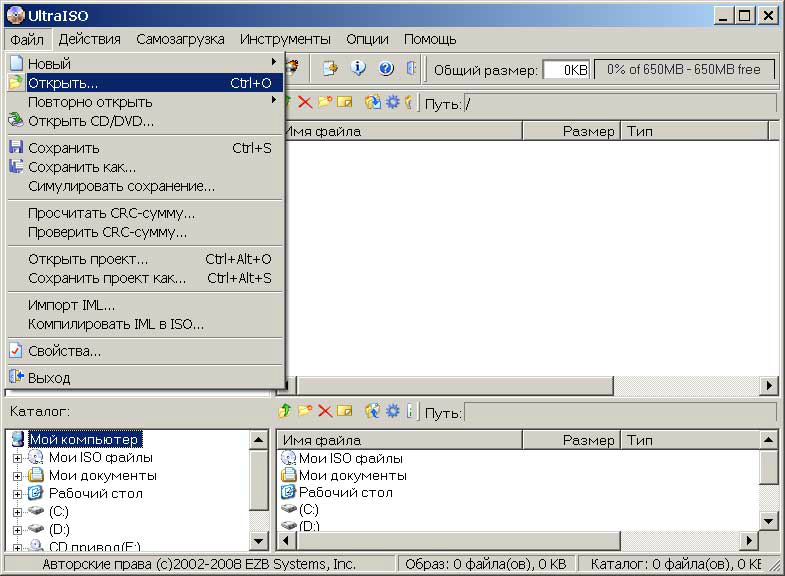
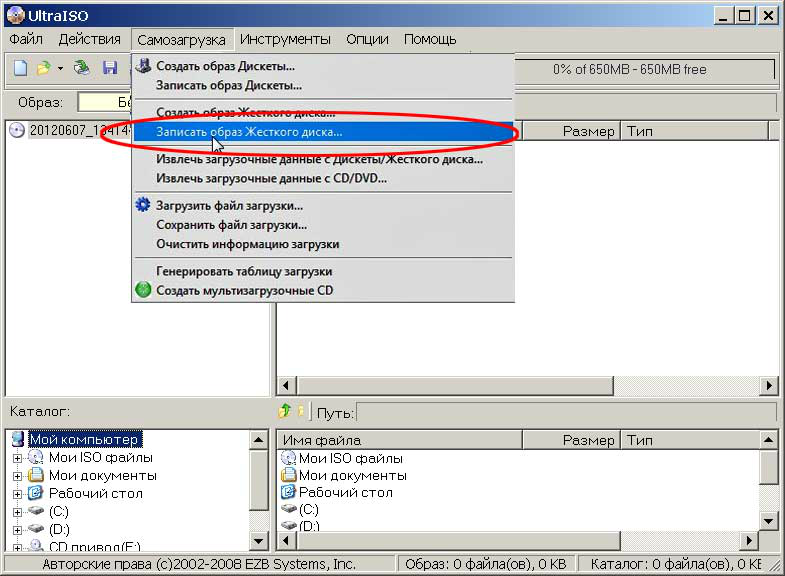
Карта пам'яті або USB-флешка підключається до комп'ютера, форматується і на неї записується Windows 7, яку потім можна встановити на комп'ютер через цю ж флешку.
Налаштування BIOS для установки
Флешка вже готова до установки? До безпосередньої установки залишається кілька кроків. Є один важливий нюанс: потрібно «змусити» комп'ютер »розпізнавати флешку і дозволяти встановити Windows 7 з флешки. І в цій справі допоможе BIOS. Він є на всіх комп'ютерах, і крім безлічі різних функцій, він дозволяє змінювати порядок завантаження з зовнішніх носіїв.
Насамперед потрібно зайти в BIOS. Під час первинного завантаження комп'ютера потрібно натиснути певну клавішу (це або F2, або Esc, або Delete). Ви дізнаєтеся, що запустили BIOS після того, як перед вами з'явиться один з екранів:
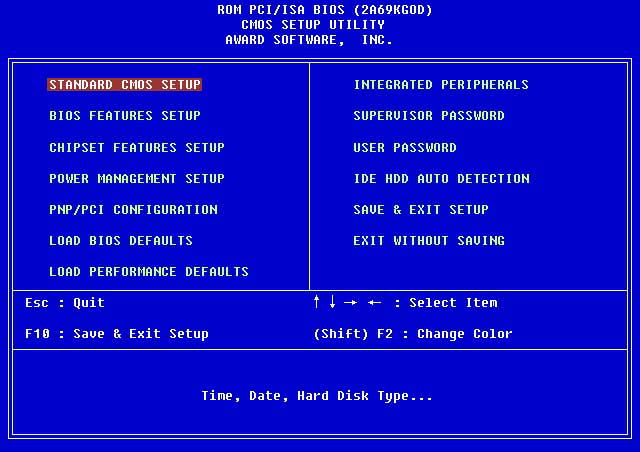
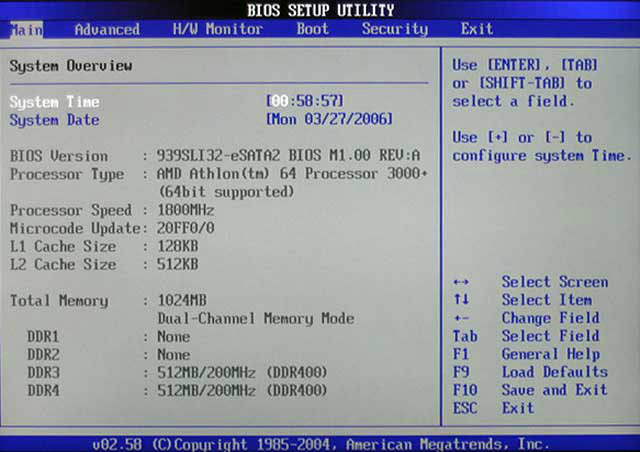
Наступним кроком потрібно знайти розділ, через який можна налаштувати порядок завантаження з зовнішніх пристроїв. Цей розділ називається Boot, а в ньому відображаються всі пристрої, які підключені до комп'ютера в порядку черговості завантаження (жорсткий диск, CD / DVD-носій, USB-порт). За допомогою стрілок на клавіатурі потрібно зробити так, щоб USB-порт виявився на першому місці за релевантністю, після чого натиснути кнопку F10, що зберігає зміни і перезапускати комп'ютер. Тепер комп'ютер повністю готовий до того, щоб пройшла установка Windows 7 за допомогою USB-флешки.
Установка Windows 7
Після установки флешки в порт з'явиться і напис «Press any key». Натискайте будь-яку кнопку - відразу після цього почнеться процес автоматичної установки Windows 7.
Перед вами з'явиться, на якому буде запропоновано вибрати мову, часовий формат і часовий пояс і розкладку клавіатури. Все вибрали? Тепер натискайте кнопку «Далі» і відразу ж після цього кнопку «Встановити».
![]()

Програма установки запропонує вибрати вам версію операційної системи, яка за своїм функціоналом буде підходящої для вас. Після вибору знову натискаєте «Далі», погоджуєтеся з ліцензійними умовами і вибираєте розділ, на який потрібно встановити Windows 7. Вибрали навіщо він потрібен? Тепер натискаєте кнопку «Далі» і чекаєте, поки пройде процес установки через USB.
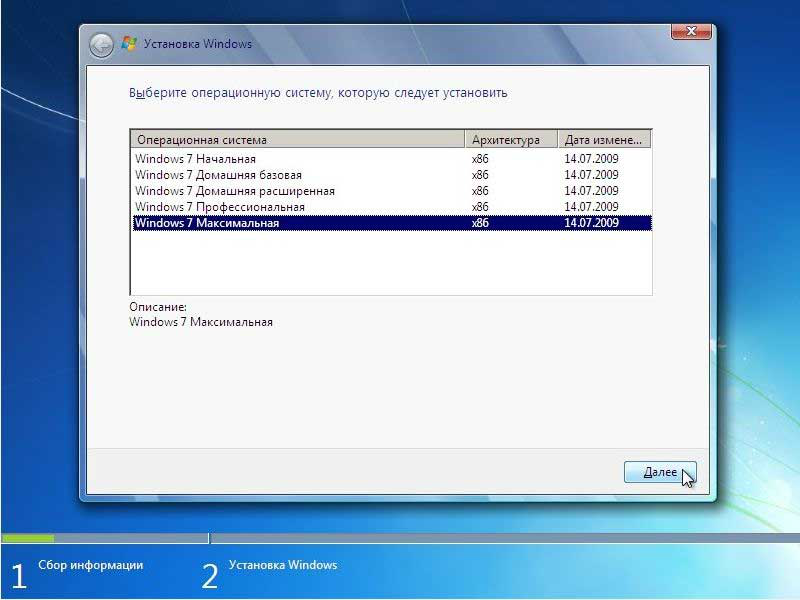
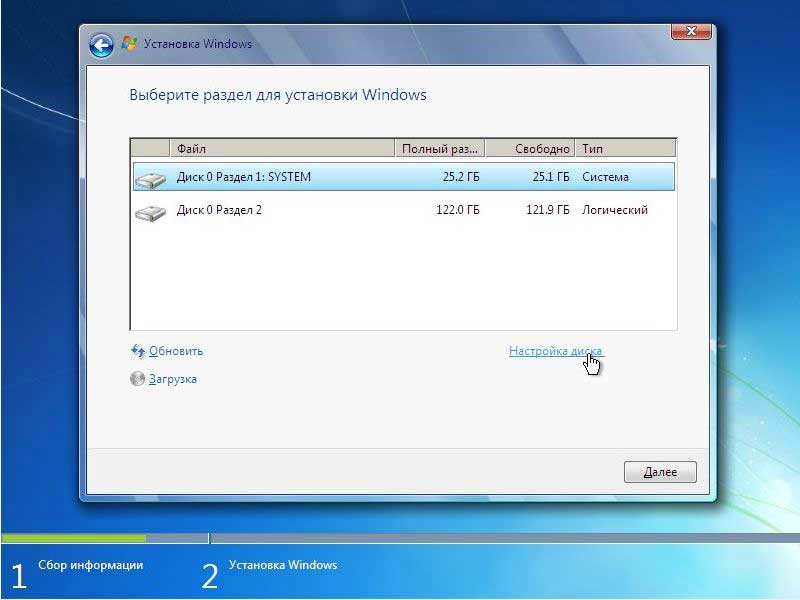
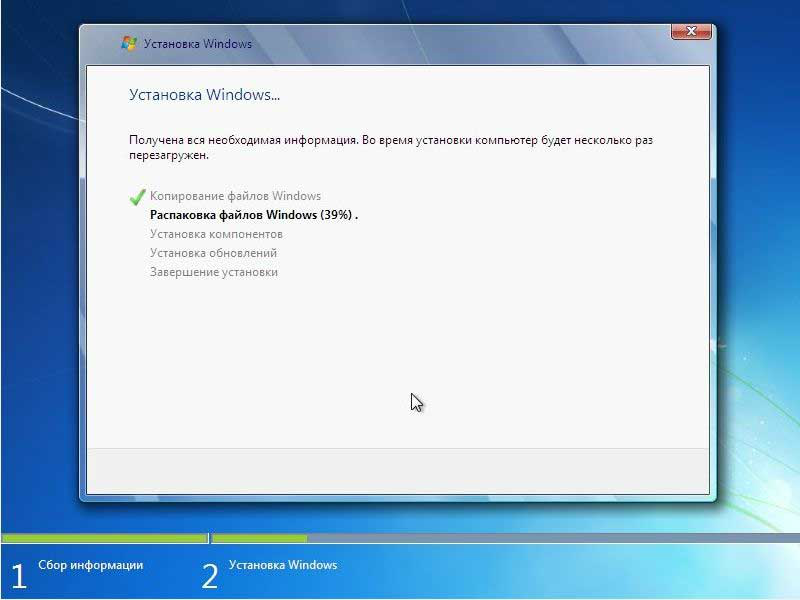
Після установки необхідно вибрати основні відомості щодо комп'ютера. Вводите ім'я користувача і комп'ютера, встановлюєте потрібний режим безпеки, дату і часовий пояс. При наявності Інтернету Windows 7 запропонує вибрати тип використовуваного підключення - вибираєте його і натискаєте кнопку «Далі». Це останній етап, після якого установка буде завершена.
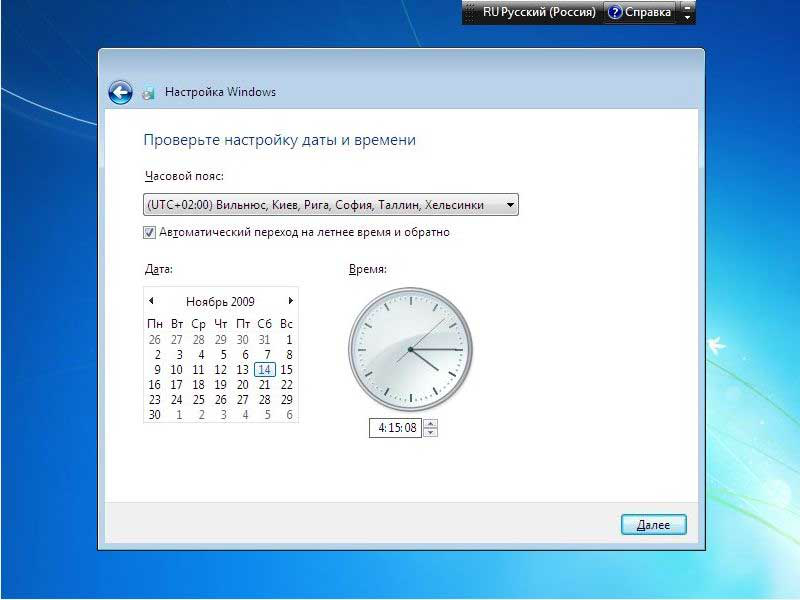
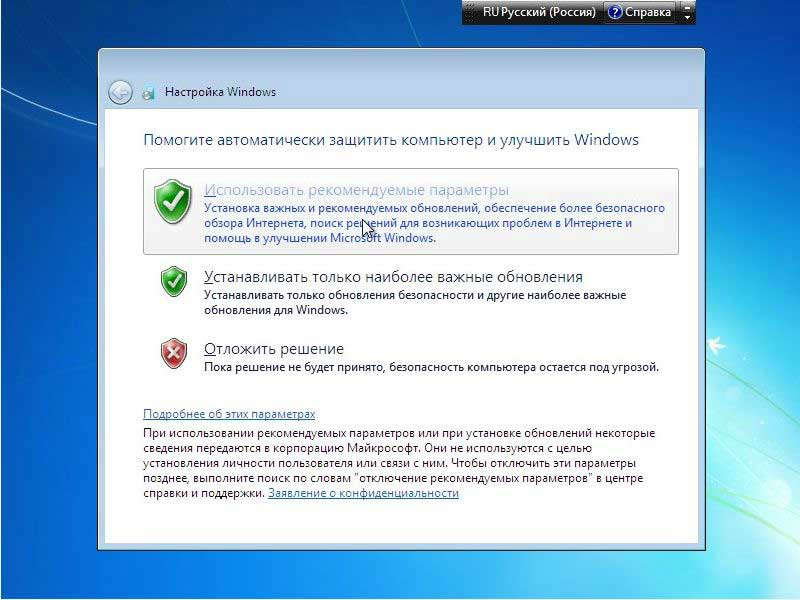
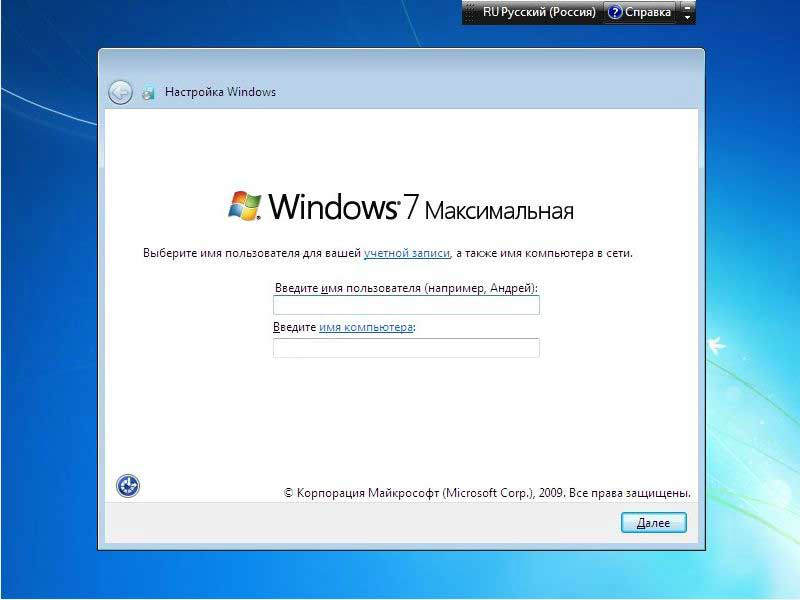
Що робити, якщо на пристрої немає або вийшов з ладу DVD-ROМ, а на нього терміново потрібно встановити Windows 7? Кращим виходом буде використовувати USB-накопичувач. Але, зробити це так само, як з установочного диска не вийде. має свої особливості. Як її поставити розглянемо нижче. Дана інформація буде корисною також власникам нетбуків - в цих девайсах дисковод просто не передбачений.
предустановочной підготовка
Для того, щоб потрібна інформація, яка перебуває на комп'ютері в диску «С» збереглася, її потрібно скопіювати на флешку (тільки не на ту, з якою будете ставити вінду) або DVD диск. Якщо ви не плануєте форматувати весь жорсткий диск ноутбука, комп'ютера або планшета, то можна просто перенести інформацію з диска «С», на будь-який інший диск, наприклад «D».
Подбайте про драйвери. Якщо у вас немає диска з драйверами на обладнання, встановлене на ваш ПК, то краще заздалегідь скачати їх з Інтернету. Робиться це на той випадок, якщо раптом, з якоїсь причини в версії Windows 7, яку ви встановлюєте, не опиниться потрібного програмного забезпечення або воно буде функціонувати належним чином.
Створення завантажувальної флешки
Спочатку потрібно. Для цього завантажуємо з офіційного сайту спеціальну утиліту UltraISO.
Встановлюємо її, запускаємо. Для створення досить буде пробної версії програми.
У робочому віконці програми натискаємо «Файл - відкрити»:
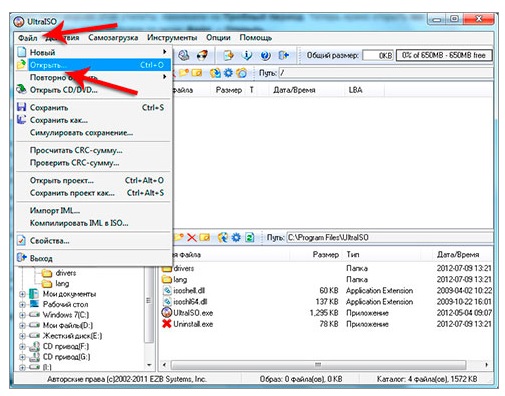
У вікні, знаходимо на комп'ютері файл з ISO чином Windows 7 і натискаємо кнопку «відкрити».
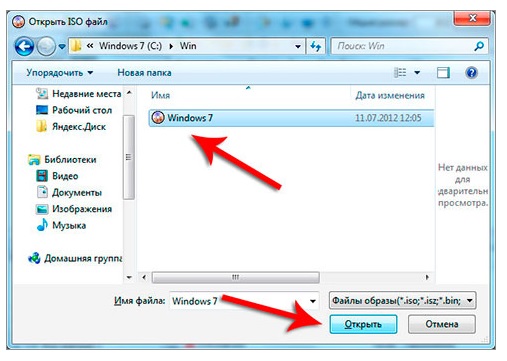
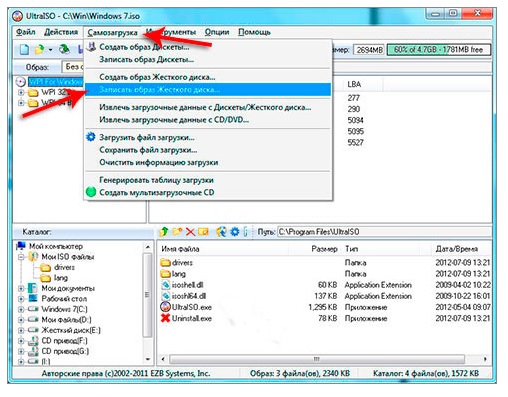
Наступним дією знаходимо у вікні «Disk Drive» флешку, на яку збираємося записувати образ (флешка, звичайно ж, повинна бути вже вставлена в USB роз'єм). Тиснемо на кнопку «Форматувати».
Врахуйте, що вся інформація, яка є на USB носії буде стерта, тому подбайте про те, щоб завчасно зберегти її на інший носій або на жорсткий диск, що не задіяний в установці виндовс.
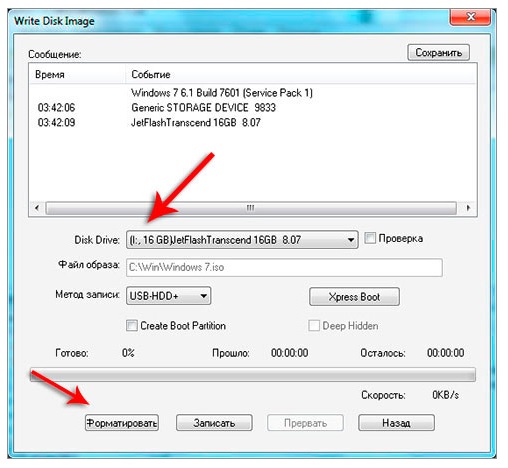
Запускаємо форматування, вибравши файлову систему NTFS.
По завершенні процесу форматування в віконці програми стане активна кнопка «Записати». Тиснемо на неї.
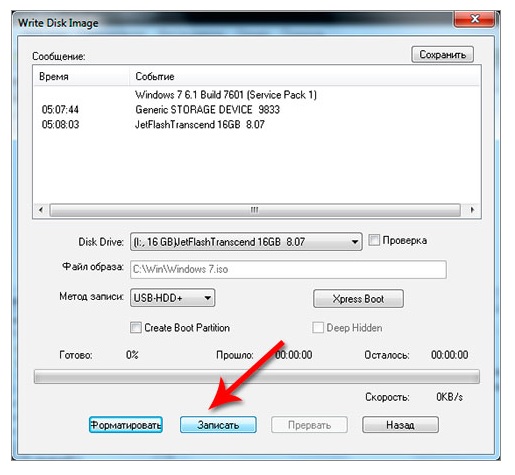
На віконці підказки натискаємо кнопку «Так» - адже інформація у нас вже і так стерта.
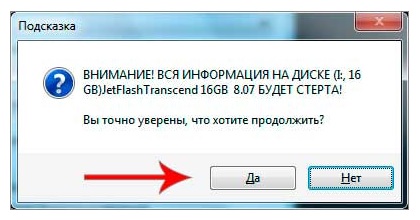
Тепер можна поспостерігати за процесом запису. Після його закінчення з'явиться повідомлення про те, що запис завершена.
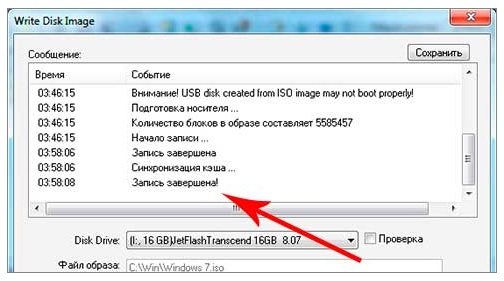
Внесення змін до настоянки BIOS
Немає нічого простішого, ніж вставити флешку з готовим чином вінди в комп'ютер. Але, для того, щоб він почав завантаження даних саме з цього носія, доведеться виконати ще ряд маніпуляцій в BIOS.
Для того, щоб потрапити в BIOS - перезавантажуємо комп'ютер. У момент його включення (коли пролунає звуковий сигнал), натискаємо кнопку Delete. Ця клавіша здійснює вхід в BIOS на більшості пристроїв. Однак, можливий варіант, що на вашому ноутбуці це буде клавіша Esc, або F2. Просто читайте написи внизу екрану при включенні - там буде вказана клавіша для команди виклику BIOS.
Якщо клавіша натиснута, вірно, на екрані ви побачите один з варіантів наведених нижче картинок.
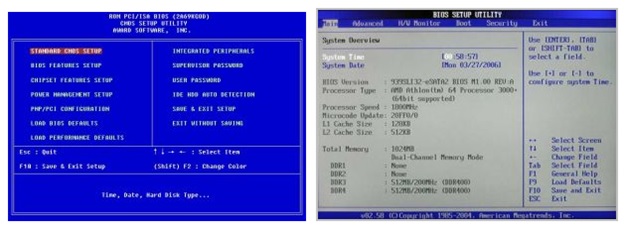
Знаходимо в BIOS опцію, яка відповідає за черговість завантаження пристроїв. У назві цієї опції найчастіше присутнє слово BOOT.
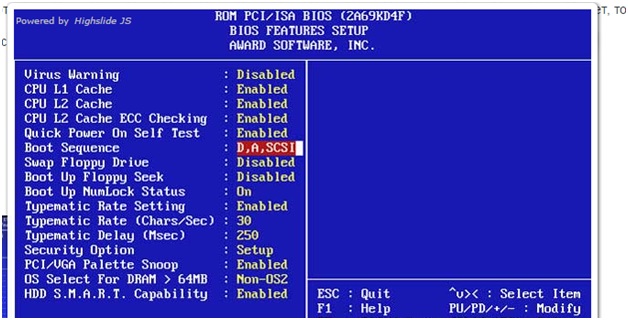
Задіємо клавіші зі стрілками для заміни черговості завантаження пристроїв на ПК. Першим в списку у вас буде стояти жорсткий диск, але нам потрібно, щоб першою в завантаження включилася наша флешка. Знаходимо її в списку, і ставимо на перше місце.
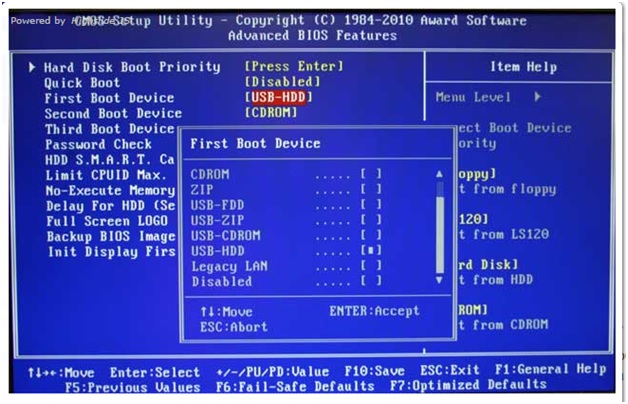
Зверніть увагу, що ваша флешка може мати іншу назву, але ви повинні знайти саме її.
Збережіть внесені зміни з відповідною кнопкою виклику (призначення клавіш читаємо внизу екрану).
Якщо зроблено все правильно, то комп'ютер перезавантажиться і почне роботу саме з завантажувальної флешки.
Установка Windows 7 з флешки
Про те, що всі дії попереднього розділу ви зробили правильно, вас повідомить напис на чорному тлі екрана: Press any key to boot from CD or DVD. Це повідомлення пропонує натиснути на будь-яку клавішу для початку завантаження флешки.
Якщо у вашому установчому образі Windows 7 немає ніяких додаткових утиліт, а знаходиться тільки сама виндовс, то установка почнеться відразу. Якщо там виявилися додаткові розділи, то виберіть спочатку в меню потрібний пункт.
Коли постане питання вибору конкретної операційної системи, віддайте перевагу тій, на яку у вас є ключ.
Зверніть увагу, на пункт в процесі установки «Вибір розділу для установки Windows». Вибираємо потрібний розділ, і натискаємо кнопку «формтіровать». В процесі форматування буде видалена вся інформація з даного розділу, включаючи стару версію вінди.
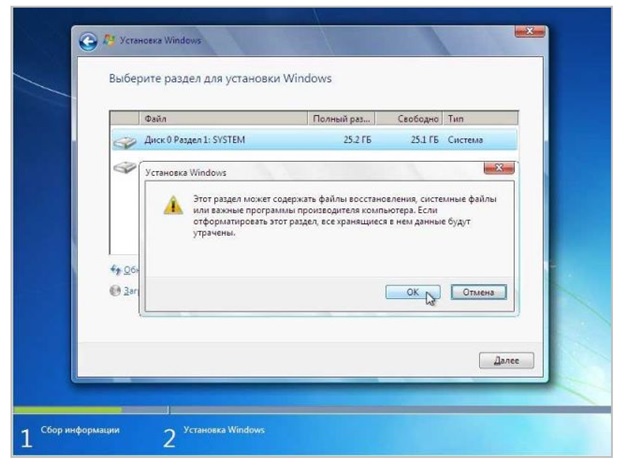
Продовжуємо установку згідно підказкам, які з'являтимуться на екрані монітора.
Якщо слідувати цій інструкції, то цілком реально самостійно, без допомоги фахівців, поставити Windows 7 з флешки на комп'ютер або ноутбук, навіть якщо ви раніше ніколи цим не займалися. Пробуйте, для цього зовсім не потрібні якісь особливі знання - у вас все вийде!
Схожі записи:

