Power Point- це унікальна програма для створення презентацій з наявністю зображень, відеороликів, а також звуковим супроводом. За допомогою презентації можна в повній мірі надати інформацію про вас, ваш проект, продукт і т.д. Створити слайд шоу зовсім не складно, якщо дотримуватися основних етапів.
Як зробити презентацію в Powerpoint - створення слайда і підбір шаблону
Для створення слайда виконайте ряд наступних дій:
- підключіть ПК до мережі;
- запустіть Power Point;
- виберіть «Створити слайд» в лівому верхньому кутку.
Шаблон вибирайте на витоках створення презентації. Для цього необхідно вибрати вкладку «Файл», потім задаєте команду «Створити» і подвійним клацанням миші «Нова презентація» за заданим шаблоном.
Як зробити презентацію в Powerpoint - вибір теми
Щоб вибрати тему в презентації натисніть вкладку «Дизайн», потім виберіть вподобану вам тему, натиснувши на неї один раз мишею. Також ви можете відкоригувати універсальну тему під ваші вимоги за допомогою кнопок «Стилі тла», «Кольори», «Ефекти» .Слайд шоу від початку і до кінця повинен бути виконаний в одній колірній гамі. Кольори не повинні бути різномасті і напружувати зір. Але також текст не повинен зливатися з кольором теми.
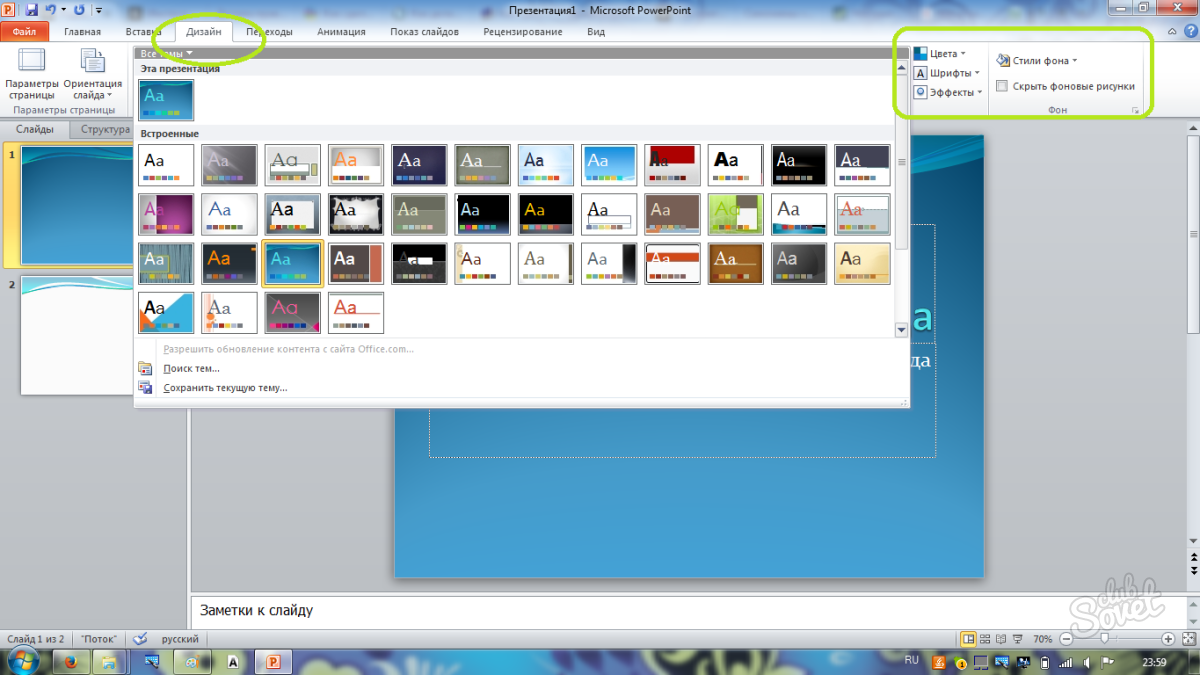
Як зробити презентацію в Powerpoint - вибір шрифту
На естетичність вашого слайд шоу також впливає шрифт написаного тексту. Його можна поміняти на будь-який інший у вкладці «Головна», далі «Шрифти теми». Важлива не тільки тема шрифту, але і його розмір, колір. Текст можна виділити напівжирним, курсивом, підкресленим, зачеркнутим.С допомогою різноманітних шрифтів, розміру, кольору можна без проблем акцентувати увагу на чомусь важливому й істотному. Текст на слайді повинен легко читатися на відстані. Виберіть кілька шрифтів для однієї презентації, але не більше.
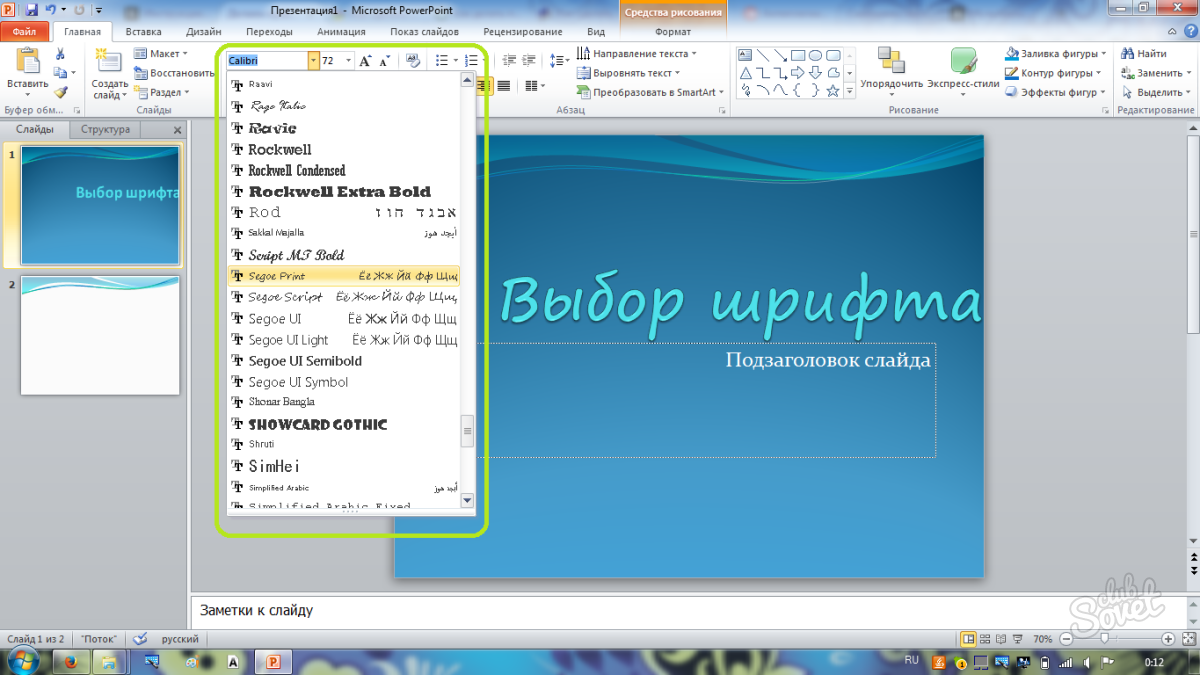
Як зробити презентацію в Powerpoint - добавка картинок, схем, діаграм
Щоб додати на слайд малюнок, схему, діаграму, напис, фігуру потрібно відкрити вкладку «Вставити» і вибрати бажане. А також у вкладці «Вставити» можна додати звуковий супровід. Для кращого засвоєння матеріалу презентації найкраще прикріпіть звукове та ілюстративний супровід. Доведено, що візуальна пам'ять у людини краще розвинена, а в сукупності з текстом і звуком дасть бажаний результат.

Додавання переходів і анімації
Щоб ваша презентація була більш цікавою, то при її створенні поставте різноманітні переходи з слайда на слайд у вкладці «Переходи». А також анімації входу / виходу та виділення у вкладці «Анімація». Щоб презентація поглинула увагу глядачів, зробіть анімаційні переходи, дивитися стане цікавіше.

Все, що потрібно для створення якісної та цікавої презентації розглянуто і вивчено в наведених уроках, залишилося тільки вибрати вкладку «Показ слайдів» і насолоджуватися своєю роботою. Кожна презентація створена вами унікальна.
Програма для створення презентації від компанії Майкрософт «Пауер Поінт» стала потужним інструментом для оформлення візуальної складової будь-якого доповіді. Жодне серйозне виступ не проходить без відеопрезентації або слайд-шоу. Уміння їх створювати стане надійним помічником будь-якого виступає.
Як створити презентацію powerpoint
Для роботи вам знадобиться комп'ютер або ноутбук. Другий варіант кращий, тому що його можна принести на місце виступу і підключити відразу ж до проектора. Перед тим як зробити презентацію в powerpoint, необхідно знайти всю інформацію, яка буде використана, скласти план доповіді. Пам'ятайте, що зберігає програма результат в форматі електронної книги pdf, можна лише почути через powerpoint або PDF Reader.
Перед початком виготовлення важливо чітко розуміти, що презентація - це підкріплення і супровід ваших слів, але не заміна. Слід добре продумувати всі складові, підшукати необхідні матеріали. Концепція виступу стане основою дизайну, структури, вибору шрифту і багато чого іншого. Ось, що повинно стати базою перед тим, як зробити гарну презентацію в powerpoint:
- тема для презентації;
- текст;
- малюнки, фото та графіки (там, де доречні);
- музика та інші звуки (якщо замислюється і музичний супровід).
Для того щоб почати роботу, включите редактор презентацій powerpoint. І тут перед вами постануть кілька важливих завдань:
- використовувати готовий шаблон;
- створювати кожен слайд окремо вручну;
- використовувати стандартний дизайн або зробити власний.
Оформлення титульного аркуша презентації
Зробити титульний лист одночасно легко і складно. Нам ньому, як правило, розташовується назва доповіді, компанії, ім'я та прізвище виступаючого - нічого складного. Однак перший слайд створює перше враження, яке, як відомо, другий раз не зробиш. У багатьох сучасних варіантах при створенні головної сторінки використовують тільки тему доповіді. Для цього потрібно:
- У верхньому меню вибрати «Створити слайд».
- Натиснути правою кнопкою миші на ньому і в випадаючому меню натиснути на «Макет».
- У наступному випав підміню «Тільки заголовок».
- Перемістіть за допомогою миші, що з'явилася рамку по центру або на верх листа.
- Введіть необхідний текст.
Фон для повер поінт
У програмі можна зробити картинку фоном або використовувати один з готових варіантів колірних рішень (схем). Налаштування дозволяють застосовувати малюнки до всього документа цілком або до окремих обраним сторінкам. Для призначення дизайну до всього файлу потрібно:
- Вибрати меню «Дизайн».
- Перейти у вкладку «Теми».
- Активувати прийнятний варіант.
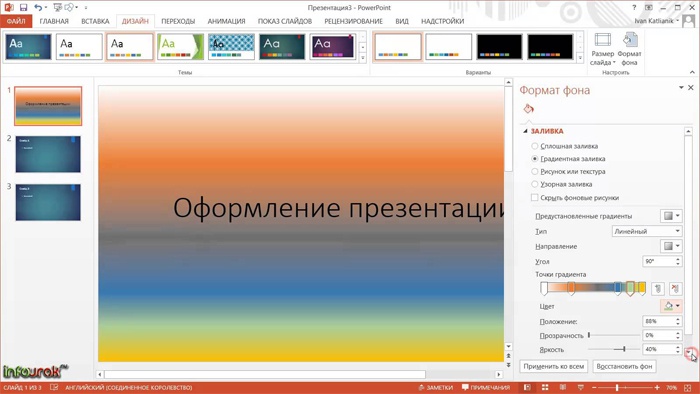
У деяких випадках необхідно виділити один конкретний або групу слайдів, щоб стиль не збігався з усією іншою презентацією. Для цього потрібно виконати такі кроки:
- Перейти у вкладку «Слайди».
- Вибрати мишею сторінки, до яких необхідно застосувати інший дизайн.
- У вкладці «Теми» натиснути правою кнопкою миші на потрібний варіант.
- Вибрати пункт «Застосувати до виділених слайдів».
Як робити слайд
Основою будь-якого доповіді з візуальним супроводом виступають слайди для презентації. Для створення необхідно на верхній панелі знайти значок «створити слайд» і натиснути. Якщо не знаходите такий кнопки, то можна зайти через розділ меню «Головна» і знайти її там. Далі у вас буде можливість оформити розділ: вставити текст, картинки, створити фон і т.д. При необхідності слайди можна видалити або пронумерувати. Для цього вибрати в лівій колонці потрібний і натиснути кнопку на клавіатурі «delete». Можна міняти кадри місцями, перетягуючи в лівому меню мишкою.
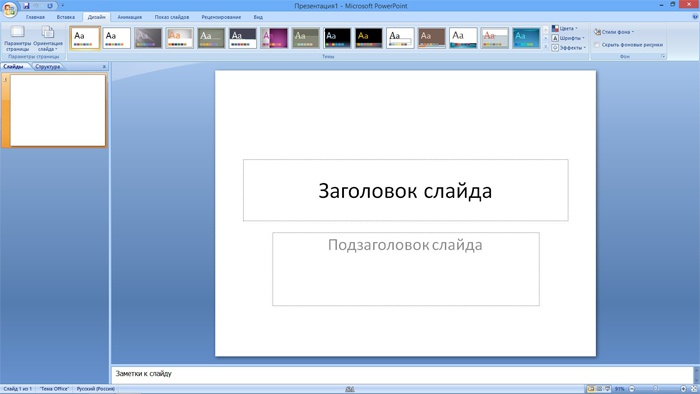
Текст в powerpoint
Після того як доповідь створений, його необхідно оформити. Як правило, на всіх сторінках повинен бути текст - короткі фрази або цілі речення. Вставляти текст можна безпосередньо з інших документів або ж додавати самостійно, наприклад:
- Вибрати необхідну ділянку і клікнути по ньому кнопкою.
- Набрати необхідний текст.
- За допомогою верхнього меню powerpoint, яке дуже схоже на Word, налаштувати шрифт, розмір, колір.
- За допомогою миші можна пересувати текст.
Робота з картинками
Коли потрібно зробити красиву, наочну і класну презентацію, використовують картинки, фотографії та графіки. Останні зараз користуються особливою популярністю, тому що їх легко сприймати і бачити конкретні дані, що несуть смислове навантаження. Щоб оформити презентацію в такому стилі, необхідно використовувати функції вставки зображення в документ. Для додавання фото потрібно зробити наступне:
- У верхньому меню powerpoint вибирати розділ «Вставка».
- У підміню буде кнопка, яка називається «Малюнок».
- З'явиться додаткове віконце, через яке знайдіть місце зберігання файлу і вибирайте картинку, натискаючи кнопку «Вставити».
- За допомогою миші можна переміщати малюнок.
- Навколишнє файл рамочка допомагає змінювати розмір, просто потягніть за куточок.
Як зробити презентацію з музикою
Можна зробити презентацію з музичною складовою, але слід бути дуже обережним в цьому питанні. Слайд-шоу має виконувати другорядну роль і не відволікати глядачів від доповідача. Доречно використовувати музичний супровід, тільки якщо воно доповнить виступ, не відволікатиме від основної думки і усвідомлення того, що говорить людина. З іншого боку - це ще один інтерактивний інструмент, який створює атмосферу, тому користуватися ним можна. Як доповнити презентацію музикою в повер поінт:
- Знайдіть зразок музики через інтернет.
- У верхній частині меню powerpoint перейдіть у вкладку «Вставка».
- У підміню знайдіть кнопку «Кліпи мультимедіа».
- У випадаючому підменю виберете звук.
- У вікні знайдіть потрібний файл і натисніть «Вставити».
- Далі можна зробити так, щоб аудіо в powerpoint відтворювалося автоматично при переході на слайд або після натискання на нього.

Презентація слайд-шоу
У деяких випадках презентація складається тільки з візуальною складовою, з короткими коментарями виступаючого. Як правило, це звіт про виконану роботу або просто уявлення зовнішнього вигляду продукції. Людина в залі буде розглядати зображення, на що і робиться наголос. Для таких випадків добре підходить функція слайд-шоу. Кадри самі будуть змінюватися з певним проміжком затримки по часу. Щоб зробити таке потрібно:
- Створіть нову презентацію.
- Перейдіть на вкладку «Вставка», вибирайте розділ «Фотоальбом».
- У вікні натисніть на кнопку «Файл або диск».
- У вікні провідника вибирайте всі необхідні малюнки.
- Оптимально в нижній частині вікна вибрати з меню, що випадає «Розмір малюнка» пункт «Вписати в слайд».
- Натисніть «Створити».
Після цього з'являться всі картинки, кожна окремо, а одна буде титульною сторінкою. Там же буде написано слово «Фотоальбом» і ваше ім'я. При бажанні цей текст можна видалити або замінити на будь-який інший. Ви можете як завгодно потім змінювати ці слайди по своїх потребах, додавати і видаляти їх, накласти музику. Далі просто збережіть презентацію.
Відео: анімація в презентації PowerPoint
Основні елементи презентації, створюваної в PowerPoint:
слайди. Це чорно-білі і кольорові прозорі планшети для демонстрації на відеоапаратури, а також зображення, що демонструються на екрані комп'ютера або на проекторі, керованому за допомогою комп'ютера.
нотатки. До кожного слайда додається сторінка заміток, на якій знаходиться зменшена копія слайдів і відведено місце для нотаток доповідача. Сторінки заміток використовуються в тому випадку, якщо поряд зі слайдами потрібно представити і замітки доповідача.
видачі. Це короткий зміст презентації, надруковане по два, три або шість слайдів на одній сторінці, яке допомагає стежити за ходом презентації.
2. Запуск програми і її налаштування
Щоб запустити цю програму, необхідно вибрати команду головного меню Windows програми/Microsoft Office PowerPoint. Після запуску програми з'явиться її робоче вікно, в якому програма запропонує утворити порожню презентацію або презентацію за допомогою майстра автосодержания або шаблону презентації. При цьому надається також можливість відкрити файл існуючої презентації.
Програма PowerPoint надає користувачам велика кількість шаблонів презентацій на різні теми. Такі шаблони включають оформлені слайди, в які користувачі вносять дані. Кожен шаблон слайда має свою композицію, відповідну його призначенням.
Для того, щоб почати створення нової презентації, слід активізувати команду створити меню файл. В результаті на екрані з'явиться вікно створити презентацію, В якому потрібно перейти на вкладку шаблони.
Потім, клацнувши на одному з шаблонів, можна побачити його зразок в поле Перегляд. Виконавши подвійне клацання або натиснувши ОК, Вибираєте вподобаний вам шаблон дизайну. В результаті відкриється діалогове вікно створити слайд.
3. Робота зі слайдами
Після його появи ви побачите местозаполнітелі, що вказують, куди вводити інформацію: заголовок, список, діаграму, таблицю, графічний об'єкт або кліп. Місця вставки позначені тонкою пунктирною лінією і містять стандартні запрошення вводити об'єкти. Кожен местозаполнітель є текстове поле або напис, призначені для вставки певних об'єктів. Будь-який стандартний шаблон можна змінити на свій смак.

Ви можете змінювати колір, тип обрамлення, фон і розмір, а так само положення на слайді текстових полів.
а) зміна кольору слайда
Для того, щоб змінити колір слайда, необхідно виконати на ньому подвійне клацання, в результаті чого з'явиться меню, як на рис. 3, в якому потрібно скористатися функцією Колірна схема слайда: . Ці дії дозволять вам вибрати таку колірну гамму, Яка найбільш краща для вас.
б) зміна розмірів і інших параметрів текстових полів слайда
Для зміни кольору, типу обрамлення, фону, розмірів і положення на слайді текстових полів використовується клацання правої кнопки миші на тому полі, яке ви хочете змінити. Хоча спочатку за замовчуванням текстові поля мають вигляд прямокутника без фону і обрамлення.
Користувачеві надана можливість накладати одне текстове поле на інше. команда порядок, Що знаходиться в контекстному меню поля, змінює порядок проходження перекриваються текстових полів. Таким чином змінюють стандартну розмітку слайда. Загальні роботи з текстовими полями в PowerPoint ті ж, що і з написами або графічними об'єктами в інших додатках пакету Microsoft Office.
Програма PowerPoint дозволяє створювати для текстового поля спеціальні ефекти. Для цього призначена команда Налаштування анімації. Текстового поля можна надати форму будь автофігури (еліпса, куба, кільця, винесення, стрічки і т.д.). Щоб змінити форму поля, потрібно виконати наступні дії:
- виділіть текстове поле, форму якого слід змінити. На панелі інструментів малювання клацніть на кнопці дії;
- виберіть автофигуру на панелі змінити автофигуру;
- при необхідності задайте нові атрибути автофігури за допомогою команди контекстного меню формат автофігури. До атрибутів об'єкта відносяться стиль лінії, параметри заливки, тіні, колір і форма;
- всі автофігури мають маркери зміни розмірів (білого кольору), а деякі - один або кілька маркерів зміни форми (жовтого кольору). Щоб змінити форму або розміри автофігури, необхідно перетягнути відповідний маркер.

На відміну від інших програм, таких, як Word, Excel, в PowerPoint не існує фіксованих полів сторінок. Текст та інші об'єкти розміщуються на слайді аж до його країв. Позиція і розмір будь-якого об'єкта на слайді змінюється за допомогою местозаполнітеля і маркерів. Вирівнювати об'єкти на слайді зручніше при використанні направляючих ліній, які з'являються на координатних лінійках після виділення об'єктів.
Особливий інтерес представляє команда За замовчуванням для автофигур, Яка входить до складу контекстного меню автофігури. Її застосовують в тих випадках, коли параметри форматування певної автофігури повинні призначатися всім при створенні нових автофігур.
4. Введення тексту
Щоб забезпечити єдність в оформленні слайдів і зберегти особливості стилю кожної презентації, текст слід вводити в призначені для цього текстові поля. У полях для введення тексту знаходяться такі підказки: « Клацання вводить текст»І« Клацання вводить заголовок». Відповідні підказки програма поміщає і в поля, призначені для введення малюнків і діаграм.
Щоб ввести новий текст, слід клацнути всередині текстового поля або автофігури. В результаті текст підказки зникне, а всередині текстового поля з'явиться курсор вводу, який вказує, що можна переступити до набору нового тексту. Перехід від одного текстового поля до іншого виконується за допомогою миші або клавіші
5. Режим структури
Рекомендується починати створення презентації в режимі структури. У цьому режимі зручно розробляти план презентації, оскільки на екрані видно все заголовки і повний текст, а так само перевіряти структуру презентації і редагувати текст, так як робота ведеться в одному вікні.
Режим структури можна запустити, вибравши в контекстному меню пункт вид і команду структура.
У режимі структура на екрані з'являється панель інструментів, яку можна розташувати в будь-якому місці екрану, щоб вона не заважала роботі. Кнопки цієї панелі дозволяють змінювати відступи елементів маркованого списку, переміщати елементи списку або весь слайд з одного рівня структури на інший, відкривати і приховувати форматування, а так же згортати і розгортати текст обраних слайдів. Прийоми роботи з презентацією в режимі структури PowerPoint ті ж, що і в режимі Word.
6. Форматування тексту
Форматування тексту - один з основних етапів створення професійної презентації. Вдало обраний шрифт і різні текстові ефекти покращують зовнішній вигляд презентації і роблять її більш привабливою і наочної.
Основні прийоми форматування тексту в PowerPoint такі ж, як і в додатку Word. Сформатувати можна будь виділений фрагмент тексту на слайді такими засобами:
- інструментами панелі форматування;
- командою шрифт меню формат;
- інструментами панелі ефекти анімації;
- засобами програми Microsoft WordArt.
Як правило, на слайдах інформація представлена \u200b\u200bу вигляді маркованих списків, тому багато авторозмітки містять текстові поля, призначені для створення таких списків. Кожне натискання клавіші
|
Назва кнопки |
опис |
|
Додавання або видалення ефекту затінення тексту |
|
|
Збільшення інтервалу між абзацами |
Клацання на цих кнопках призводить до збільшення або зменшення інтервалу між абзацами на 0.1 см. |
|
Зменшення інтервалу між абзацами |
|
|
Зменшення розміру шрифту |
Збільшення і зменшення розміру шрифту до розміру, вказаного наступним у списку Розмір. |
|
Збільшення розміру шрифту |
|
|
ефект анімації |
Відкриття панелі інструментів Ефекти анімації |
7. Анімаційне оформлення тексту
Для створення анімаційних текстів, текстових ефектів застосовуються панелі інструменту ефекти анімації, А також команди Вбудована анімація і Налаштування анімації меню показ слайдів. Панель інструментів Ефекти анімації відкриваються в результаті виконання клацання на однойменній кнопці панелі інструментів форматування або внаслідок активізації однойменної команди в меню панелей інструментів. Інструменти панелі ефекти анімації описані в таблиці.
|
Назва |
опис |
|
анімація заголовка |
Тема висувається з-за верхнього краю слайда |
|
Анімація тексту слайда |
Текст слайда з'являється по рядках |
|
ефект в'їзду |
Текст з'являється з-за правого краю слайда |
|
ефект польоту |
Текст висувається з-за лівого краю слайда |
|
ефект камери |
Ефект перегляду тексту через діафрагму об'єктива |
|
Ефект миттєвого появи тексту на слайді і його подальшого зникнення |
|
|
лазерний ефект |
Текст з'являється по буквах з верхнього правого кута слайда |
|
Друкарська машинка |
Ефект появи тексту по літерах |
|
Зворотний порядок тексту |
Текст з'являється, починаючи з останніх рядків або слів |
|
вкидання |
Слова тексту по черзі висуваються через верхнього краю слайда |
|
порядок ефекту |
Дана кнопка призначена для створення складних анімаційних ефектів на слайдах, які містять кілька об'єктів |
8. Команда Налаштування анімації
Панель інструментів ефекти анімації і команда Вбудована анімація меню показ слайдів дозволяють задати для тексту та інших об'єктів слайда один з одинадцяти вбудованих анімаційних ефектів PowerPoint.
скориставшись кнопкою ефекти анімації і діалоговим вікном Налаштування анімації, Користувач зможе створити нові анімаційні ефекти і застосувати їх на практиці. Деякі анімаційні ефекти можуть мати звуковий супровід.
Якщо анімаційні ефекти для об'єктів не задані, у вікні Налаштування анімації назви всіх об'єктів поточного слайда знаходяться в списку Об'єкт без анімації.
Установка перемикача включити в групі Анімація переводить виділений об'єкт з цього списку в список порядок анімації, В якому всі об'єкти анімації даного слайда перераховуються в послідовності, в якій вони будуть відтворюватися в ході презентації. Кнопки зі стрілками поруч зі списком порядок анімації дозволяє змінювати послідовність елементів цього списку і порядок анімаційних ефектів. Всі призначені для користувача анімаційні ефекти створюються шляхом комбінування значень в областях Виберіть ефект і звук і поява тексту вкладки ефекти. Установки на цій вкладці доступні, якщо виділений на слайді об'єкт не є діаграмою (для діаграм см. Вкладку Ефекти в діаграмах).
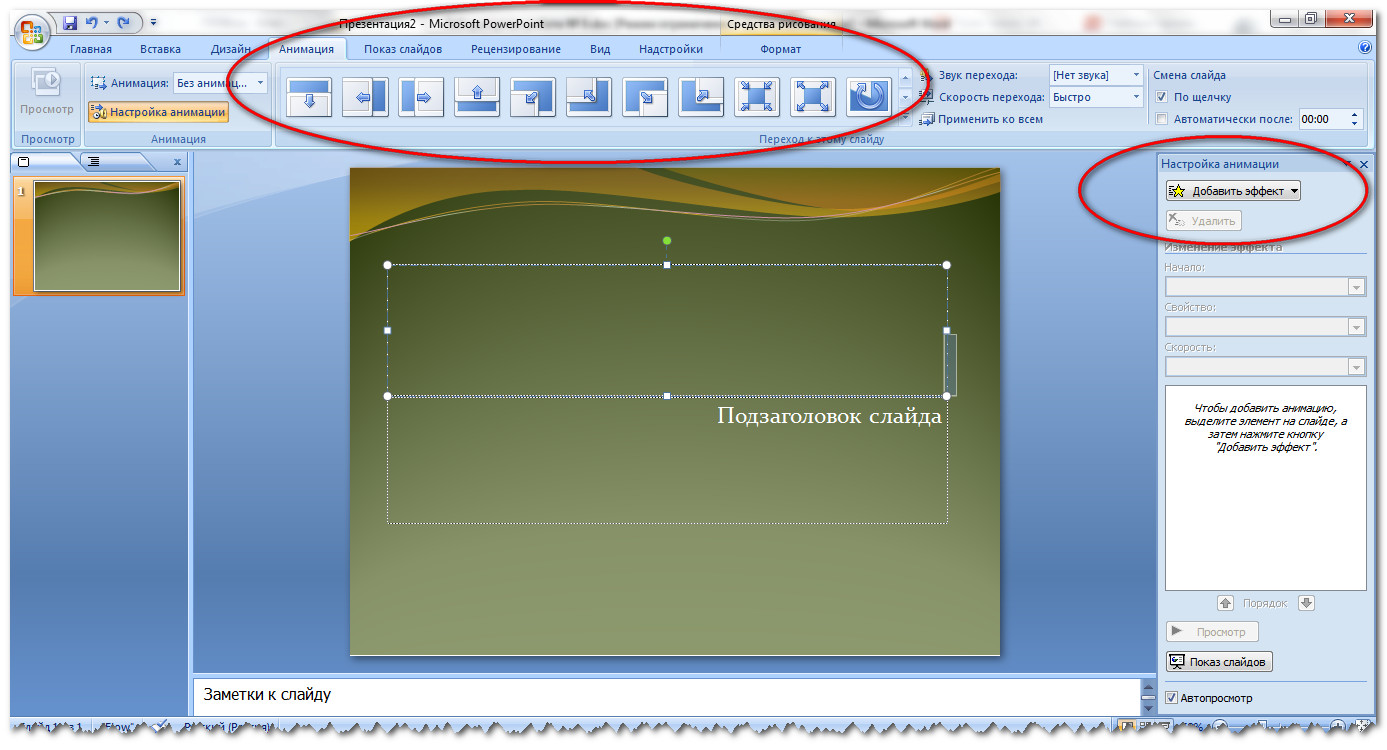
кнопка Перегляд дозволяє побачити в правій верхній частині вікна, як буде виглядати презентація з заданими у вікні параметрами. Щоб скасувати анімаційний ефект для обраного об'єкта, перейдіть на вкладку час і встановіть опцію Вимкнути.
9. Колірна схема слайда
Колірна схема слайда включає вісім кольорів, використовуваних для оформлення фону, ліній, тексту і т.д. Команда Колірна схема слайда з меню формат дозволяє замінити колірну схему для одного або для всіх слайдів презентацій. Кожен шаблон презентації має кілька колірних схем, перерахованих на вкладці стандартна діалогового вікна Схема кольорів (Рис.3.2). За допомогою кнопки застосувати користувач може встановити нову колірну схему для одного слайда, а за допомогою кнопки Застосувати до всіх - для всіх слайдів презентації. Будь-яку стандартну колірну схему можна змінити, що виконується на вкладці спеціальне. В області кольори схеми демонструються кольору всіх об'єктів презентації відповідно до колірної схемою, обраної на вкладці стандартна. Як розширити число вживаних кольорів, описано нижче.
- Спочатку клацніть на кнопці, розташованій поруч з назвою об'єкта, колір якого ви хочете змінити, а потім на кнопці змінити колір.
- У діалоговому вікні Колір фону виберіть колір для виділеного об'єкта і послідовно закрийте всі діалогові вікна.
- Якщо ви змінили хоча б один з кольорів стандартної колірної схеми, у вікні Схема кольорів стане доступною кнопка Додати в стандартну схему.
10. Створення фону слайда
За замовчуванням для фону всіх слайдів використовується суцільна заливка. PowerPoint представляє безліч засобів для зміни кольору, відтінку, візерунка або текстури фону. В якості фону можна також використовувати який-небудь малюнок. При зміні параметрів фону слід враховувати, що на слайді можлива установка тільки одного атрибута фону (або малюнка, або візерунка і т.д.). Для зміни фону слайда потрібно виконати наступні дії:
- Перейти в режим перегляду слайдів і вибрати в меню формат команду фон. У нижній частині області заливка фону відкрити палітру для установки кольору фону.
- Для заміни кольору фону клацнути на одному з восьми елементів колірної схеми. Щоб задати колір, що не входить в поточну колірну схему, вибрати елемент додаткові кольори, Встановити потрібний колір на вкладці звичайні або спектр і натиснути кнопку ОК.
- Для установки нового фону з візерунком, текстурою або ін. Клацнути на елементі способи заливки. Встановити параметри фону і натиснути кнопку застосувати (Для поточного слайда) або Застосувати до всіх (Для всіх слайдів презентації). Відновлення стандартного фону - кнопка авто.
- Для вживання в якості фону малюнка, фотографії, будь-якого сканованих зображень необхідно:
- Перейти в режим слайдів і активізувати команду фон меню формат.
- Відкрити список в нижній частині області заливка фону і вибрати елемент способи заливки. У вікні Заливка перейти на вкладку малюнок і натиснути однойменну кнопку.
- У вікні виділити малюнок знайти папку з потрібним файлом малюнка і двічі клацнути на його імені.
- Щоб обраний малюнок відображався в якості фону на всіх слайдах презентації, клацнути на кнопці Застосувати до всіх у вікні фон.
11. Переходи
Перехід - це спеціальний ефект, який використовується при відображенні нового слайда в ході демонстрації. Він визначає, як буде з'являтися на екрані слайд - відразу або поступово, і якщо поступово, то який ефект при цьому буде використовуватися. Щоб задати для слайда перехід, треба активізувати команду перехід слайда з меню показ слайдів. В результаті відкриється діалогове вікно, показане на малюнку 11.1.
У списку ефект визначається ефект, який чути під час переходу до наступного слайду. Обраний ефект демонструється у вікні попереднього перегляду. Опції повільно, середньо, швидко служать для завдання швидкості виконання переходу. В області Просування встановлюється спосіб переходу до наступного слайду: автоматично через зазначений час або після клацання мишею. Крім того, перехід може супроводжуватися звуком, обраним в списку Звук.
PowerPoint надає можливість вживати кілька ефектів переходу в одній презентації, хоча в більшості випадків під час презентацій застосовується один ефект переходу.
- У режимі слайдів або в режимі сортувальника виділіть слайди, для яких слід задати ефекти переходу. Щоб виділити кілька слайдів, потримайте
. - В меню показ слайдів активізуйте команду перехід слайда. В області ефект діалогового вікна виберіть спосіб і швидкість переходу, а в групі просування встановіть умови переходу до наступного слайду.
- Щоб ефект переходу відтворювався тільки при переході до виділених слайдів, натисніть кнопку застосувати. Щоб задати переходи для всіх слайдів презентації, натисніть кнопку Застосувати до всіх.
- Для перегляду переходів натисніть кнопку Показ слайдів.
12. Розгалуження
Часто виникає необхідність змінити набір слайдів в презентації. Це здійснюється за допомогою кнопок на слайді, натискання яких в ході презентації призводить до зміни порядку проходження слайдів, до запуску макросів або інших додатків. При вставці кнопки слід вказати спосіб її використання під час показу презентації.
Для створення керуючої кнопки (кнопки дії) треба відкрити список фігури панелі інструментів малювання і позначити елемент кнопки.
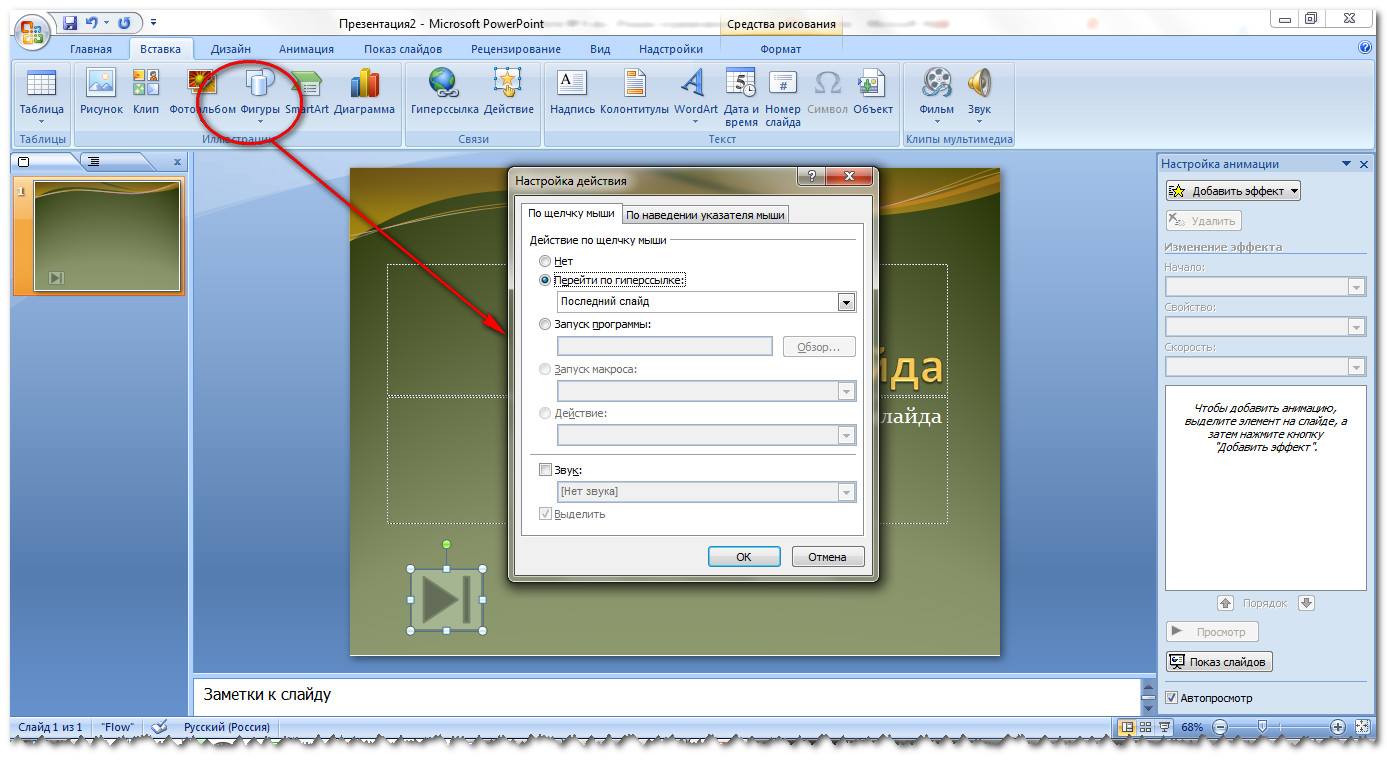
Потім потрібно вибрати необхідну кнопку і помістити її на слайд. Після вставки кнопки з'являється діалогове вікно налаштування дії, в якому користувач повинен вказати призначення кнопки. Для кожної кнопки виробник має право застосувати за замовчуванням, яке асоціюється з її ім'ям і яке користувач може змінити. Ця дія відображається в списку Перейти за гіперпосиланням. Визначивши призначення кнопки, можна змінити її розміри і положення на слайді за допомогою маркерів зміни розмірів. Користувач може зв'язати певні дії (наприклад, перехід до іншого слайду, відтворення звуку, виконання програми) з будь-яким об'єктом слайда: малюнком, автофігура, заголовком і т.д.
Для цього потрібно виділити об'єкт і викликати команду Налаштування дії меню показ слайдів. На одній з вкладок вікна, що з'явилося належить вказати дії, які повинні виконуватися в результаті клацання на об'єкті або при вказівці на нього мишею.
13. Підсумковий слайд і приховані слайди
У PowerPoint введено новий засіб створення підсумкового слайду, яке може виявитися корисним при створенні слайда з порядком денним, розкладом ділових зустрічей або змістом презентації. Для створення підсумкового слайду призначена кнопка підсумковий слайд на панелях інструментів Сортувальник слайдів і структура, Яка становить підсумковий слайд, використовуючи заголовки вибраних слайдів.
Щоб створити підсумковий слайд в режимі сортувальника або в режимі структури, потрібно виділити слайди, заголовки яких слід включити в підсумковий слайд. На панелі інструментів Сортувальник слайдів натисніть кнопку Підсумковий слайд. В результаті перед першим виділеним слайдом з'явиться новий слайд з маркованим списком заголовків виділених слайдів.
Деякі слайди презентацій можуть знадобитися тільки при відповідях на додаткові питання. Показувати їх в ході основної презентації необов'язково. Такі слайди можна приховати. Щоб це зробити, треба перейти в режим сортувальника слайдів і активізувати команду приховати слайд меню показ слайдів. У режимі сортувальника номер цього прихованого слайда буде перекреслений.
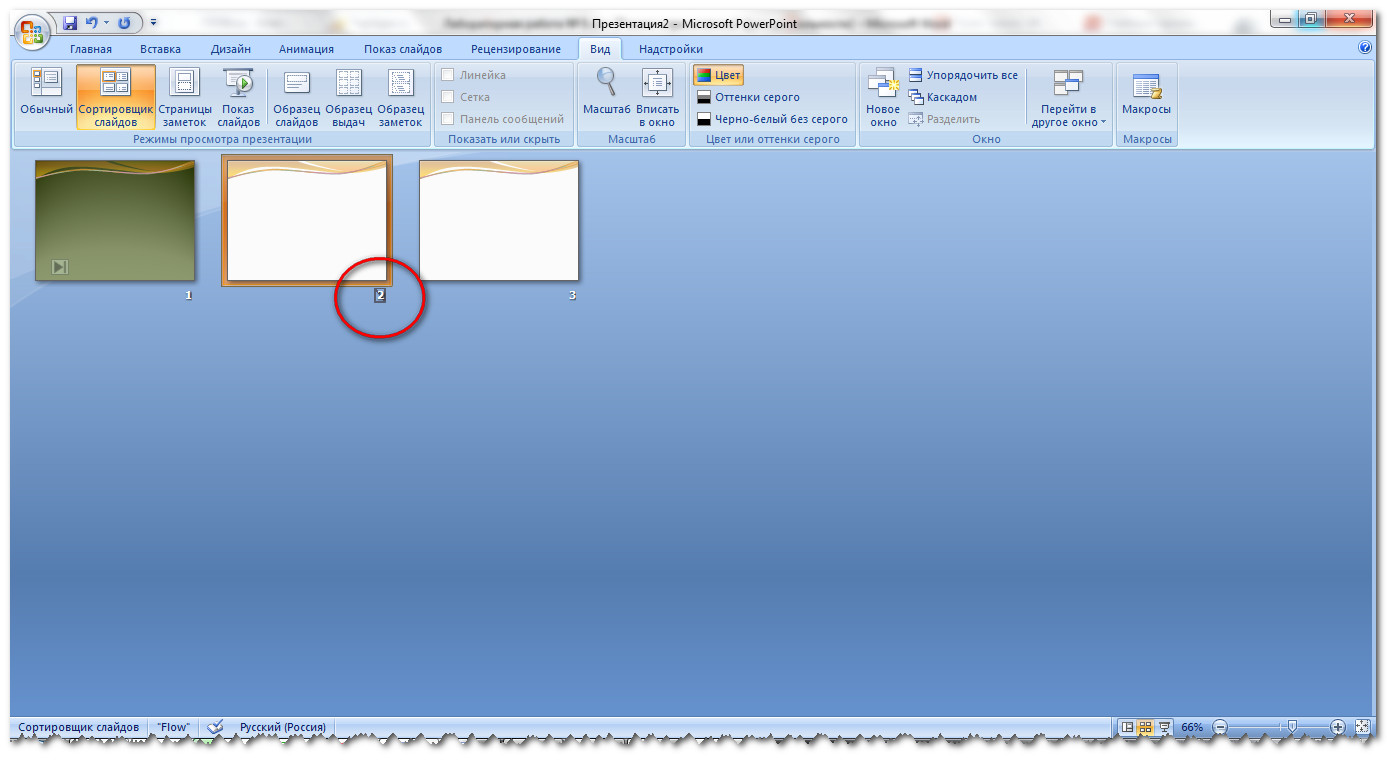
Під час презентації приховані слайди можна відобразити. Для цього слід натиснути правою кнопкою миші на будь-якому слайді презентації і в контекстному меню вибрати команду перехід. У підменю необхідно активізувати команду навігатор слайдів. У цьому вікні клацнути на потрібному слайді двічі. В даному діалоговому вікні номера прихованих слайдів вказані в дужках.
14. Чорно-біла презентація
У PowerPoint існує можливість швидкого перетворення кольорової презентації в чорно-білу і навпаки. Це може стати в нагоді в тому випадку, коли не можна організувати електронну презентацію або створити 35-мілліметровиеслайди. Крім того, в чорно-білому варіанті презентація виглядає більш контрастно. Для перетворення кольорової презентації в чорно-білу і навпаки служить кнопка Чорно-білий вид стандартної панелі інструментів.
При переході в режим чорно-білого зображення об'єкти відображаються на екрані і при друці так, як зазначено в таблиці нижче.
|
об'єкт |
Зображення в чорно-білому режимі |
|
тінь тексту |
|
|
сіра шкала |
|
|
Заливка з візерунком |
сіра шкала |
|
тінь об'єкта |
сіра шкала |
|
растровий малюнок |
сіра шкала |
|
фон слайда |
Використовуючи комп'ютерну програму Power Point, можна створити документ, який містить в собі повну інформацію про просувається продукт або послугу. Мало хто обізнані, як
зробити презентацію на комп'ютері в Power Point ,
тим часом дана програма здатна найбільш повно донести до цільової аудиторії обсяг необхідної інформації. Програма представляє собою набір барвистих картинок слайдів, об'їдений в єдиний файл. При створенні слайдів використовуються не тільки текстові, але і графічні документи, також комп'ютерна анімація, музика, відео.
Програму для презентації PowerPoint немає необхідності встановлювати додатково, оскільки вона є входить в стандартний пакет серії Microsoft Office. Даний продукт дозволяє швидко і ефективно підготувати візуалізовану презентацію. Процес створення презентації складається з наступних етапів:
- збір первинної інформації
- створення макета презентації
- дизайн презентації
- форма і розмір шрифту
- графіки і схеми
- музичне оформлення
- переходи і анімація
- перегляд остаточного варіанту
Збір первинної інформації
Перед початком роботи необхідно чітко уявити, для кого буде призначатися інформація, представлена \u200b\u200bв презентації. Перш за все слід визначити основну думку доповіді, яку потрібно донести до цільової аудиторії. Бажано скласти структурний план, який повинен включати вступ, основну частину і висновок. Краще, якщо інформація буде подаватися в стислій формі, логічними, не великими абзацами.
Структура макета презентації залежить перш за все від її призначення. Якщо заплановано, що презентація буде надіслана електронною поштою, тоді її необхідно компонувати таким чином, щоб вона вміщала максимальну кількість корисної для цільового споживача інформації. В даному випадку доцільно доповнити документ текстами великого обсягу, а також барвистими ілюстраціями.
Якщо презентація потрібна як фон для усної доповіді, в даному випадку має сенс скоротити обсяг тексту, при створенні слайдів доповнити їх великою кількістю якісних ілюстрацій, схем, планів і графіків. В даному випадку текстову інформацію можна проговорити усно. Глядачі будуть повніше сприймати візуалізовану інформацію, представлену в підготовленій доповіді.
Створення макета презентації
Після того, як відкриється вікно програми, користувачеві буде запропоновано кілька варіантів розміщення текстової інформації, графіків і креслень на сторінках. Простіше скористатися цією можливістю, тоді надалі робота над презентацією буде просуватися швидше.
Після того, як буде обрана структура кожної сторінки, далі кожен новий лист вже буде автоматично створений з заданими параметрами. У правому верхньому куті вікна правою кнопкою миші викликаємо функцію «Створити слайд». Задавши на першому слайді параметри макета, наступний слайд можна просто продублювати, клацнувши по ньому правою кнопкою миші. Після того, як спливе віконце, слід вибрати команду «дублювати слайд».
Порада: інформацію краще розташувати на слайді єдиним блоком, тоді вона буде легше сприйматися глядачами, які не розсіюючи їх увагу.
Дизайн презентації
Для того, щоб зробити гарну презентацію на компі , необхідно додати в неї кілька елементів дизайну. Для цього по вкладці «дизайн» у верхній частині вікна програми треба перейти в групу «теми». Вибравши відповідну тему, треба клацнути по ній, після чого задана тема з'явиться на першому слайді. Презентація буде виглядати офіційно, якщо все слайди виконані в одному стилі. Для цього необхідно виділити всі слайди, вибрати потрібну тему, і клацнувши по ній правою кнопкою миші, задати команду, «застосувати до виділених слайдів».
Після того, як основна тема була обрана, залишається тільки додати необхідну атрибутику слайда. У верхньому правому куті розташовані команди «кольору», «ефекти», «стилі фону». Використовуючи ці інструменти, можна створити презентацію на комп'ютері в своєрідному стилі.
При бажанні теми для презентації можна створювати самостійно, використовуючи власні заготовки в якості основного фону презентації.
Порада: створюючи фон для слайда, краще вибирати м'які кольори і відтінки, використовуючи не більше трьох кольорів, інакше інформація буде важче сприйматися свідомістю людини.
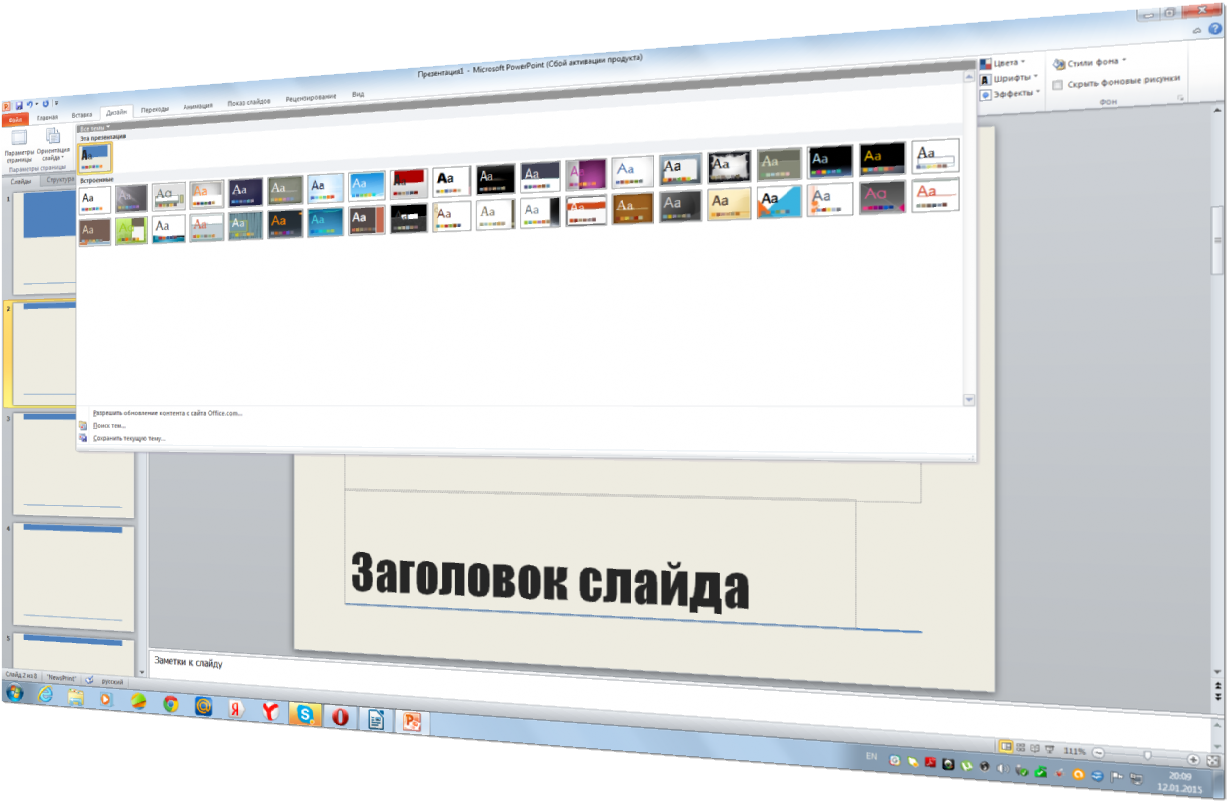
Форма і розмір шрифту
Програма дозволяє зробити презентацію , використовуючи різний тип, колір і розмір шрифту. Скласти текст на свій розсуд допоможуть інструменти програми, робота з якими побудована на тих же принципах, що і в Microsoft Office Word. Тема «шрифти» розташована в правому верхньому кутку програми, поряд з темами «кольору» і «ефекти».
Порада: що б презентація виглядала офіційно, краще вибрати шрифт однієї стильової спрямованості. Для того, щоб інформацію було легше сприймати, вибирайте простий шрифт, наприклад Arial, Calibri, Tahoma, Times New Roman, Verdana.
Графіки та схеми
Для того, щоб презентація знайшла більш наочний вигляд і привернула увагу більшості, в ній повинні бути присутніми барвисті фотографії. Також бажано розмістити порівняльні графіки і схеми, на яких можна наочно довести ефективність будь-якого продукту або послуги. Діаграми і графіки наочно демонструють порівняльний аналіз одних показників проти інших.
Для того, щоб вставити діаграму, слід знайти на верхній панелі інструментів вкладку «вставка», потім тему «діаграми». На екрані з'явиться вікно, в якому користувачеві буде представлено кілька видів діаграм, кругова, точкова, лінійна та інші. Після того, як буде зроблений вибір, користувачеві буде запропоновано ввести порівняльні показники. У тій же послідовності повинні бути побудовані дії при роботі з таблицями. Для того, щоб вставити таблицю, потрібно на вкладці «вставка» вибрати меню «таблиця», потім клацнути по ній правою кнопкою миші.
Офісний пакет від компанії Microsoft користується чималою популярністю. Такими продуктами, як Word, Excel і PowerPoint користуються і прості школярі, і професійні вчені. Зрозуміло, продукт в першу чергу розрахований на мало-мальськи просунутих користувачів, тому що новачкові буде досить складно користуватися навіть половиною функцій, не кажучи вже про все наборі.
Зрозуміло, не виключенням став і PowerPoint. Повністю освоїти цю програму досить складно, зате в нагороду за свої старання ви можете отримати дійсно якісну презентацію. Як ви всі напевно знаєте, презентація складається з окремих слайдів. Чи означає це, що навчившись робити слайди, ви навчитеся робити і презентації? Не зовсім, але 90% її ви все ж отримаєте. Прочитавши нашу інструкцію, ви вже зможете самі зробити слайди і переходи в PowerPoint. Далі залишиться лише вдосконалювати свої навички.
1. Для початку необхідно визначитися з пропорціями слайда і його оформленням. Дане рішення, безсумнівно, залежить від типу презентуемой інформації і місця її показу. Відповідно, для широкоформатних моніторів і проекторів варто використовувати співвідношення 16: 9, а для простих - 4: 3. Змінити розмір слайда в PowerPoint можна вже після створення нового документа. Для цього перейдіть на вкладку «Дизайн», далі Налаштувати - Розмір слайда. Якщо вам потрібно якийсь інший формат, клікніть «Налаштувати розмір слайдів ...» і виберіть потрібний розмір і орієнтацію.
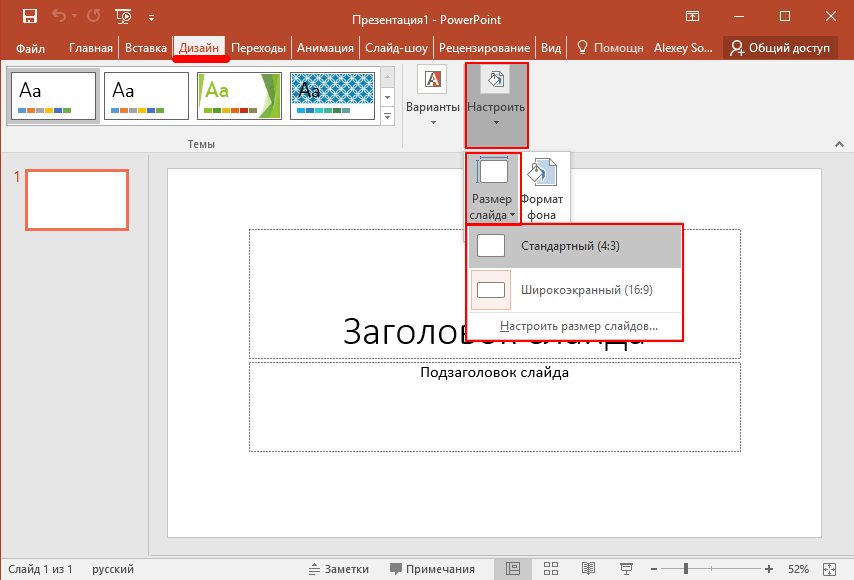
2. Далі необхідно визначитися з дизайном. Благо, в програмі є безліч шаблонів. Щоб застосувати один з них, на тій же вкладці «Дизайн» клацніть на вподобану тему. Також варто враховувати, що багато тем мають додаткові варіанти, які можна подивитися і застосувати натиснувши на відповідну кнопку.
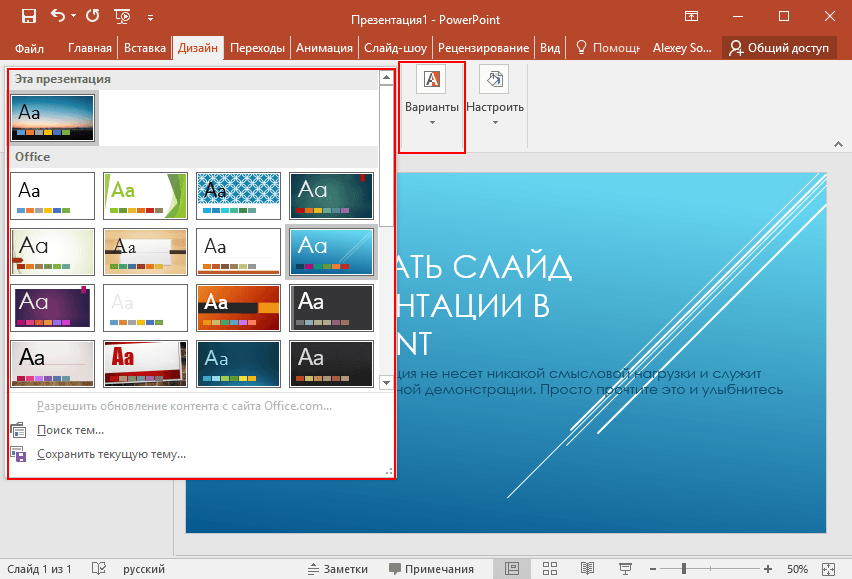
Цілком може бути і така ситуація, що ви не бачите потрібної готової теми. У такому випадку цілком можна зробити власну картинку фоном слайда. Для цього натисніть послідовно Налаштувати - Формат фону - Малюнок або текстура - Файл, після чого просто виберіть потрібне зображення на комп'ютері. Варто відзначити, що тут же можна налаштувати прозорість фону і застосувати фон до всіх слайдів.
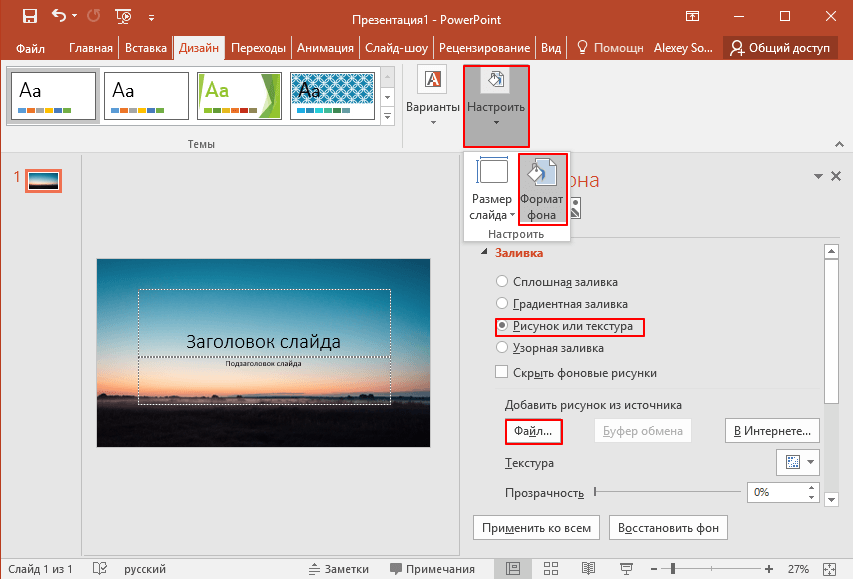
3.
Наступний етап - додавання матеріалу на слайд. І тут ми розглянемо 3 варіанти: фото, медіа і текст.
А) Додавання фотографій. Для цього перейдіть на вкладку «Вставка», потім натисніть на зображення і виберіть потрібний тип: Малюнки, зображення з Інтернету, знімок екрана або фотоальбом. Після додавання фото його можна переміщати по слайду, змінювати розмір і повертати, що робиться досить просто.
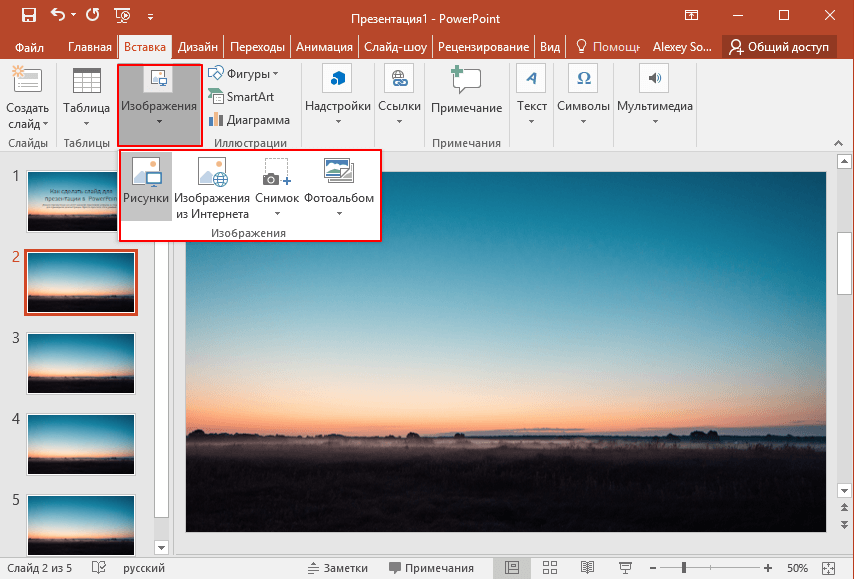
Б) Додавання тексту. Натисніть на пункт Текст і виберіть необхідний вам формат. У більшості випадків ви напевно будете користуватися найпершим - «Напис». Далі, все як у звичайному текстовому редакторі - шрифт, розмір і т.п. Загалом, підганяєте текст під ваші вимоги.
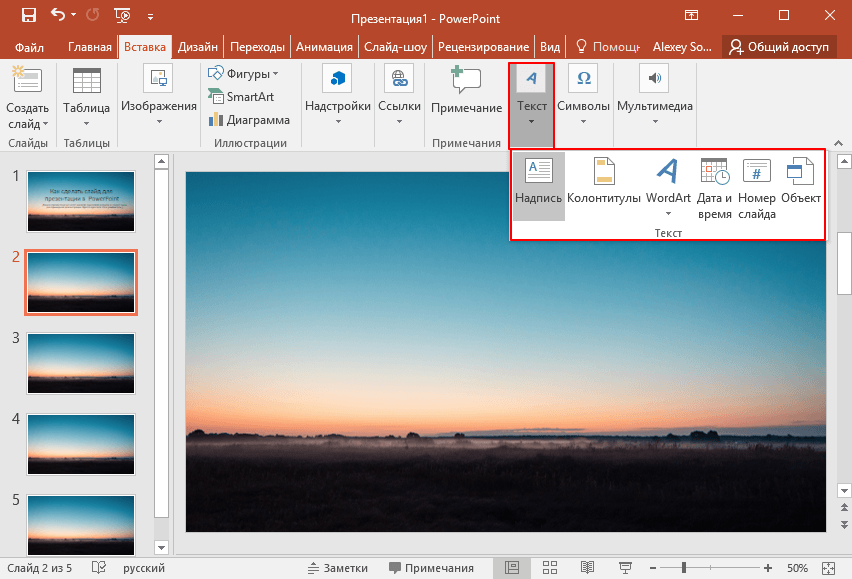
В) Додавання медіафайлів. В їх число входять відео, звуки і запис екрану. І тут про кожен варто сказати пару слів. Відео можна вставити як з комп'ютера, так і з Інтернету. Звук також можна вибрати готовий, або записати новий. Пункт Запис екрану каже сам за себе. Всіх їх ви можете знайти, натиснувши на пункт Мультимедіа
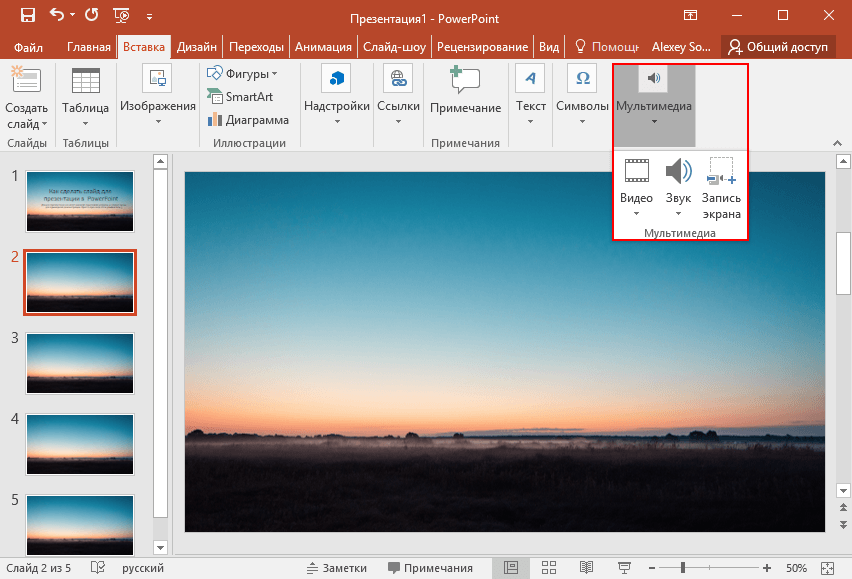
4. Всі додані вами об'єкти можна вивести на екран по черзі, використовуючи анімації. Для цього перейдіть у відповідний розділ. Потім варто виділити позицію об'єкта, після чого, натиснувши на «Додати анімацію», вибрати потрібний варіант. Далі варто налаштувати режим появи цього об'єкта - по кліку або за часом. Тут все залежить тільки від ваших вимог. Варто зазначити, що при наявності декількох анімованих об'єктів можна налаштувати порядок їх появи. Для цього скористайтеся стрілками під написом «Змінити порядок анімації».
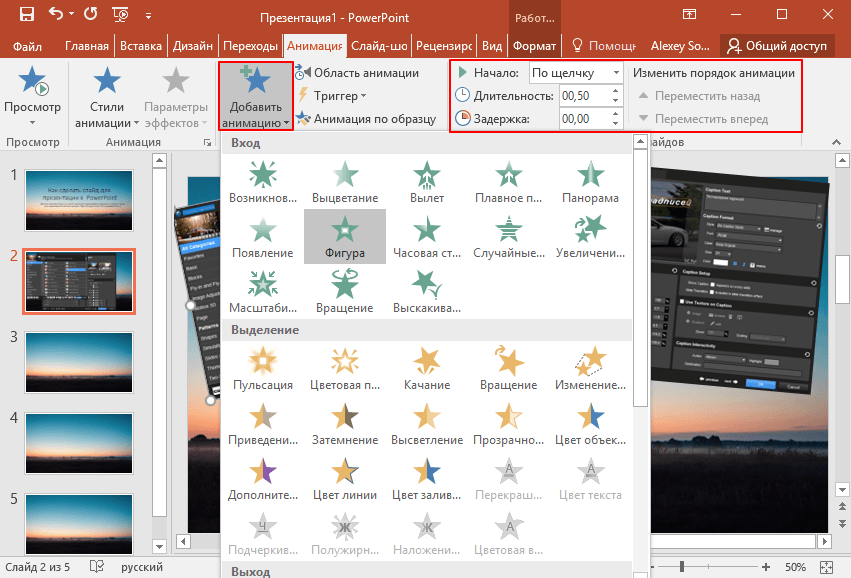
5. На цьому основна робота зі слайдом закінчується. Але ж одного буде мало. Щоб вставити ще один слайд до презентації, поверніться в «Головний» розділ і виберіть пункт Створити слайд, після чого підберіть потрібний макет.
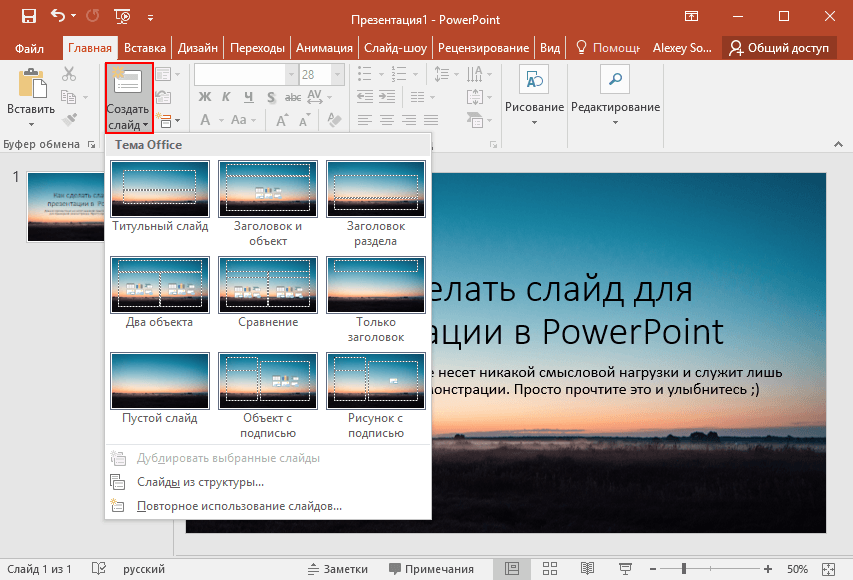
6. Що залишилося зробити? Переходи між слайдами. Щоб вибрати їх анімацію, відкрийте розділ «Переходи» і виберіть зі списку необхідну анімацію. Крім цього варто вказати тривалість зміни слайдів і тригер для їх перемикання. Це може бути зміна одним помахом, що зручно, якщо ви збираєтеся коментувати те, що відбувається і точно не знаєте, коли закінчите. Також можна зробити, щоб слайди переключалися автоматично після певного часу. Для цього просто задайте потрібний час у відповідному полі.
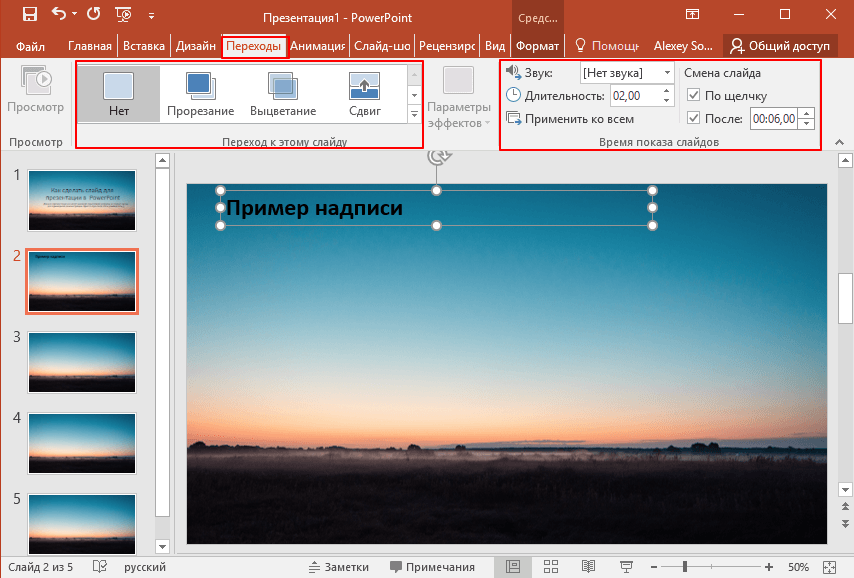
Бонус! Останній пункт зовсім не обов'язковий при створенні презентації, однак може вам коли-небудь стати в нагоді. Йдеться про те, як зберегти слайд як картинку. Це може знадобитися в разі, якщо на комп'ютері, на якому ви збираєтеся показувати презентацію, відсутня PowerPoint. В цьому випадку припасені картинки допоможуть вам не вдарити в бруд обличчям. Отже, як же це зробити?
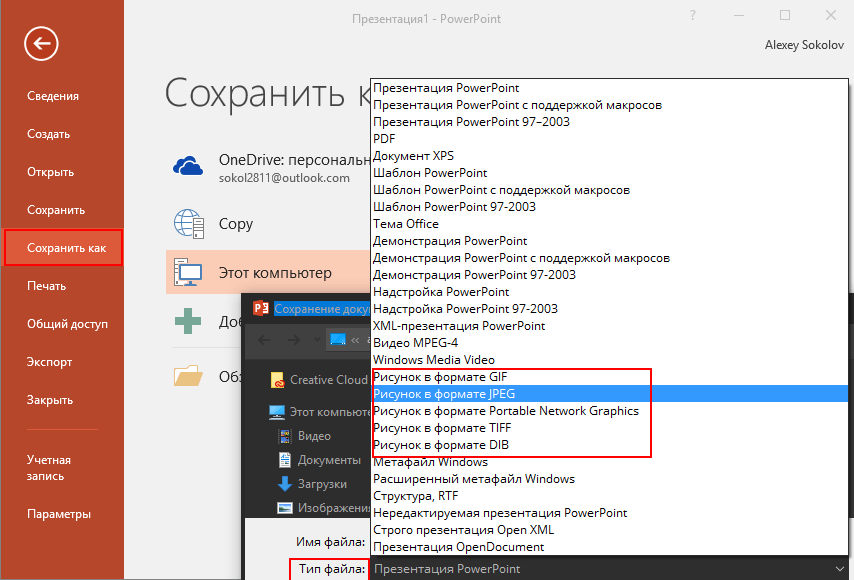
Для початку, виділіть необхідний вам слайд. Далі, натисніть «Файл» - Зберегти як - Тип файлу. Із запропонованого списку виберіть один з пунктів, зазначених на скріншоті. Після цих маніпуляцій просто виберіть, куди зберегти картинку і натисніть «Зберегти».
висновок
Як бачите, створити простенькі слайди і зробити переходи між ними досить просто. Потрібно лише послідовно виконати всі перераховані вище дії для всіх слайдів. Згодом ви самі знайдете способи зробити презентацію красивіше і якісніше. Дерзайте!
