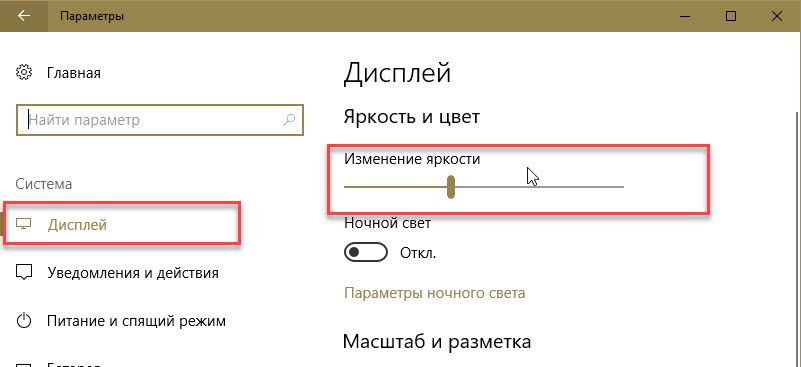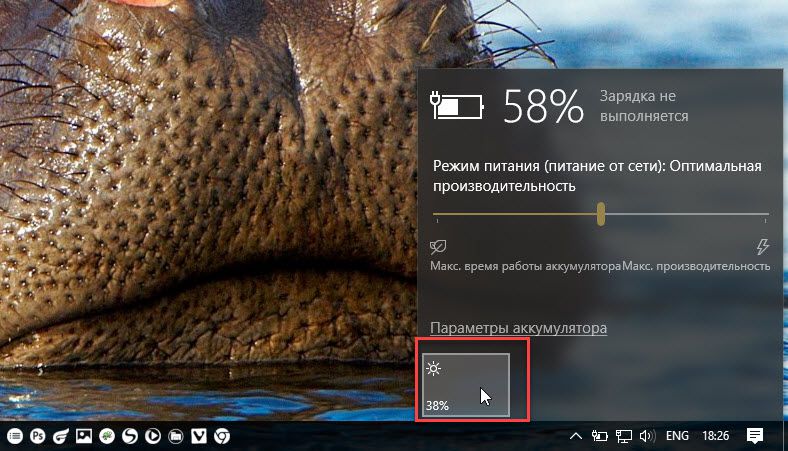На жаль, налаштувати яскравість монітора, без використання стороннього софта в операційній системі Windows 7 практично неможливо.
Одним із способів настройки яскравості монітора - це використання кнопок, які знаходяться на корпусі самого пристрою. Ця опція або відразу виведена на панель, або знаходиться в меню. Тобто кнопка настройки яскравості може відразу бути присутнім поруч з іншими кнопками, або захована в спеціальному меню, яке відкривається через однойменну кнопку. Якщо настройки на вашому моніторі тільки англійською мовою, то яскравість в них іменується "brightness".
Далі коли ви знайдете цю функцію, то вам залишиться тільки підібрати оптимальний рівень самої яскравості використовуючи інші кнопки на моніторі. Я думаю з цим ви розберетеся без проблем, просто у всіх монітори різні, тому наводити приклад на моєму не має сенсу.
Також налаштувати або зменшити яскравість відображення можна використовуючи драйвер відеокарти, а точніше його настройку. У мене на комп'ютері використовується відеокарта Nvidia, тому приклад я приведу на ній. Драйвера до інших відеокарт мають аналогічні або дуже схожі набори інструментів для налаштувань.
Для початку нам необхідно відкрити " Панель управління NVIDIA". Потім в меню клацніть по" Регулювання параметрів кольору робочого столу"І пунктом" Виберіть спосіб установки кольору"Встановіть прапорець навпроти" Використовувати налаштування NVIDIA
".
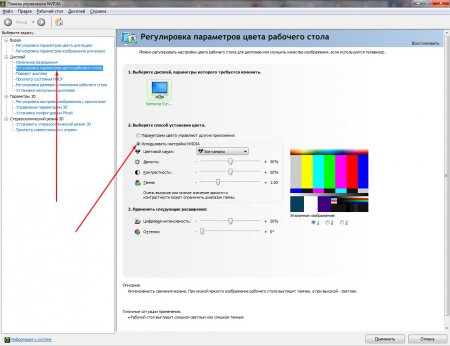
Нижче ви побачите повзунки, переміщаючи один з яких можна змінити яскравість монітора (він також і називається "Яскравість").

Деякі користувачі в інтернеті рекомендують також змінювати "План електроживлення", але для стаціонарних комп'ютерів ця опція не працює. Найдійовіший спосіб - встановити більш яскраву тему для робочого столу, але цей спосіб також не дасть бажаного результату.
Відповідаю на наступне питання: попрацював племінник, змінилася яскравість екрану ноутбука, як відновити?
Розглянемо три варіанти для зміни яскравості екрану:
- за допомогою Електроживлення (найбільш працездатний варіант),
- натискаючи на функціональні клавіші ноутбука,
- використовуючи спеціальну програму, Вбудовану в ноутбук.
Заглянемо в налаштування Електроживлення
Для операційної системи Windows 7 натисніть Пуск, потім Панель управління, в кінці списку, що з'явився клікніть по посиланню Електроживлення.
Або клацніть на кнопці Пуск і в нижньому рядку Пошуку введіть Електроживлення. Клацніть по електроживлення, яке з'явиться в результаті пошуку.
У самому низу вікна "Вибір схеми живлення" рухайте бігунок "Яскравість екрану» для регулювання яскравості (цифра 1 на рис. 1, малюнки клікабельні):
Мал. 1 Змінити яскравість екрану ноутбука
Якщо бігунок "Яскравість екрану» не активний, тобто, не реагує на спроби його переміщення, то це може означати, що ноутбук не призначений для регулювання яскравості екрану (виробники ноутбука заощадили на цьому), або варто оновити монітора.
Як налаштувати час, після закінчення якого екран ноутбука затемнюється?
Йдемо Пуск - Панель управління - Електроживлення (рис. 1). Кількома по кнопці «Змінити настройки плану» (цифра 2 на рис. 1). Відкриється вікно «Змінити настройки плану»:
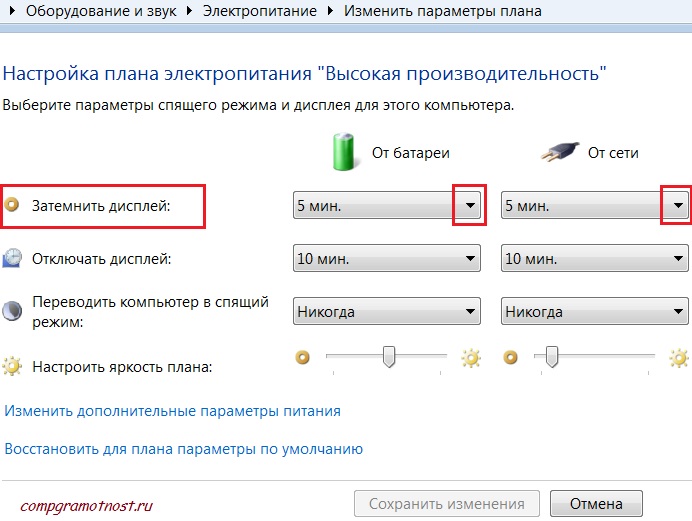
Мал. 2 Змінити настройки плану ноутбука
Тут можна вибрати час для параметрів «Затемнити дисплей» і «Відключати дисплей» при роботі від батареї і від мережі. Не забудьте натиснути кнопку «Зберегти зміни», якщо були внесені якісь правки.
Плюси і мінуси функціональних клавіш під час налаштування яскравості екрану ноутбука
На ноутбуці є для зміни яскравості екрану серед F1-F12 з зображенням сонечка і поруч «+» для збільшення яскравості, або «-» для зменшення. Треба тримати Fn і відповідну з F1-F12.
Спосіб поганий тим, що Windows потім запросто може повернути все назад. Тому краще робити настройки за допомогою фірмового кошти Windows 7, тобто, через Електроживлення, описане на початку статті.
До речі, якщо заново операційну систему ноутбука з нерідної дистрибутива, то багато можливостей функціональних клавіш ноутбука працювати НЕ будуть, на жаль.
Змінюємо яскравість екрану ноутбука за допомогою спеціальної програми
У просунутих ноутбуків можуть бути свої просунуті можливості для налаштувань яскравості екрану. Наприклад, АВТОМАТИЧЕСКАЯ регулювання яскравості екрану. Якщо встановити цей параметр, то яскравість екрану буде автоматично збільшуватися при яскравому освітленні і навпаки.
Наприклад, у Sony Vaio такі настройки є в програмі «Центр управління Vaio».
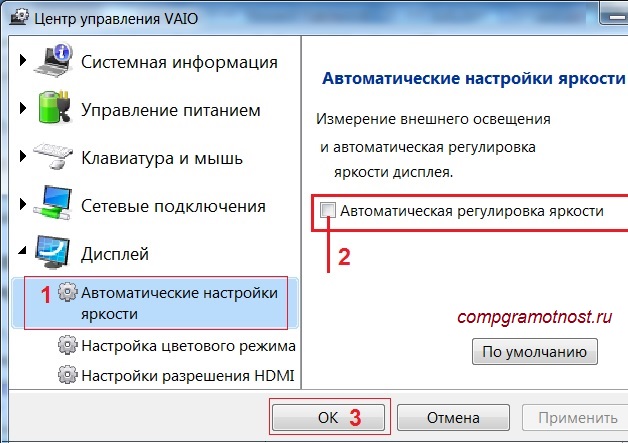
Мал. 3 Автоматична наcтройка яскравості екрану ноутбука Vaio
Вибираємо опцію "Дисплей", а в ній - "Автоматичні настройки яскравості" (цифра 1 на рис. 3). Тут можна зняти галочку навпроти опції "Автоматичне регулювання яскравості" (цифра 2 на рис. 3). Не забуваємо натискати "OK" (цифра 3 на рис. 3)., Щоб збереглися зміни, якщо вони були внесені.
Добрий день.
На ноутбуках досить поширена проблема - це проблема яскравості екрану: вона то не налаштовується, то самостійно змінюється, то дуже яскраво все, то кольори занадто слабкі. Загалом, прямо "хвора тема".
У цій статті я зупинюся на одній проблемі: неможливість регулювання яскравості. Так, буває таке, сам періодично стикаюся з подібними питаннями в своїй роботі. До речі, деякі нехтують налаштуванням монітора, а даремно: при занадто слабкою яскравості (або сильної) - очі починають напружуватися і швидко втомлюватися (Про це я вже давав поради в цій статті:).
Отже, з чого почати вирішувати проблему?
1. Регулювання яскравості: кілька способів.
Багато користувачів, спробувавши один спосіб регулювання яскравості, роблять однозначний висновок - її не можна регулювати, щось "полетіло", потрібно лагодити. Тим часом, є ж кілька способів це зробити, до того ж один раз налаштувавши монітор - до нього можна досить довго не торкатися, і ви навіть не будете згадувати про те, що у вас якийсь один із способів не працює ...
Пропоную спробувати кілька варіантів, нижче розгляну їх.
1) Функціональні клавіші
На клавіатурі практично кожного сучасного ноутбука є. Зазвичай вони розташовуються на клавішах F1, F2 і т.д. Щоб їх задіяти, просто натисніть кнопку FN + F3 наприклад (В залежності від того, на якій кнопці у вас значок яскравості намальований. На ноутбуках DELL - це зазвичай кнопки F11, F12) .
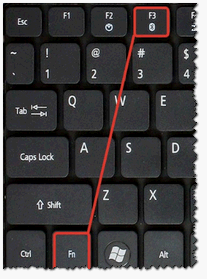
функціональні кнопки: регулювання яскравості.
Якщо яскравість екрану не змінилася і на екрані нічого не з'явилося (ніякого регулятора) - йдемо далі ...
2) Панель завдань (для Windows 8, 10)
У Windows 10 дуже швидко відрегулювати яскравість, якщо в панелі завдань клацнути по значку харчування, а потім натискаючи лівої кнопки мишки по прямокутнику з яскравістю: налаштувати її оптимальне значення (див. Скріншот нижче).
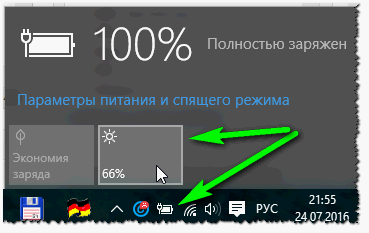
3) Через панель управління
Спочатку потрібно відкрити панель управління за адресою: Панель керування \\ Всі елементи панелі керування \\ Електроживлення
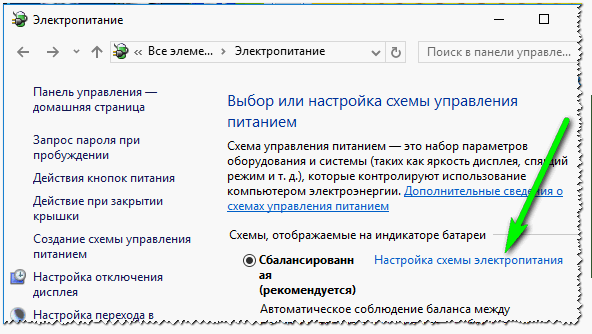
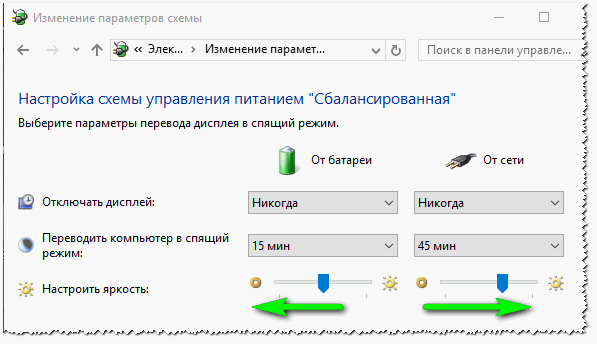
4) Через драйвер відеокарти
Найпростіше відкрити настройки драйвера відеокарти, якщо натиснути правою кнопкою мишки по робочому столу і з контекстного меню вибрати графічні характеристики (Взагалі, все залежить від конкретного драйвера, іноді перейти в його налаштування можна тільки через панель управління Windows) .

В налаштуваннях кольоровості завжди зазвичай присутні пункти параметрів по налаштуванню: насиченості, контрастності, гами, яскравості тощо. Власне, знаходимо потрібний параметр і змінюємо його під свої вимоги.
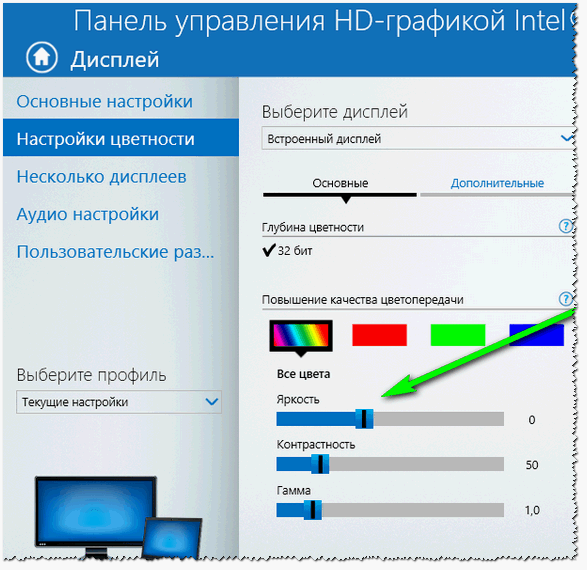
2. Чи включені функціональні кнопки?
дуже частою причиною, По якій на ноутбуці не працюють функціональні кнопки (Fn + F3, Fn + F11 і ін.) - є налаштування BIOS. Можливо, що в BIOS вони просто відключені.
Вибір розділу, куди заходити в BIOS, залежить від вашого виробника. Тут (в рамках цієї статті) дати універсальний рецепт - нереально. Наприклад, в ноутбуках HP - перевірте розділ System Configuration: подивіться, чи включений там пункт Action Keys Mode (якщо немає - переведіть його в режим Enabled).
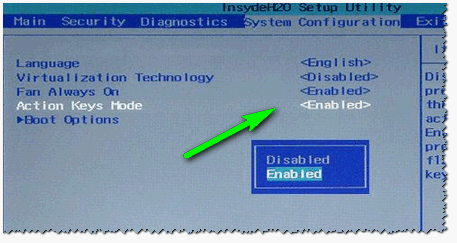
Action keys mode. BIOS ноутбука HP.
У ноутбуках DELL функціональні кнопки настроюються в розділі Advanced (розширені): Пункт називається Function Key Behavior (Можна встановити два режими роботи: Function Key і Multimedia Key).
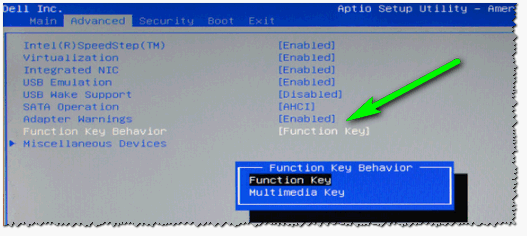
3. Відсутність драйверів клавіш
Можливо, що функціональні кнопки (в тому числі відповідають за яскравість екрану) не працюють через відсутність драйверів.
Дати універсальну назву драйвера в цьому питанні (Який можна завантажити і все буде працювати) - не можна (До речі, в мережі зустрічаються такі, використовувати вкрай не рекомендую) ! Залежно від марки (виробника) вашого ноутбука, драйвер буде називатися по різному, наприклад: в Samsung - це «Control Center», в НР - «HP Quick Launch Buttons», в Toshiba - Hotkey utility, в ASUS - «ATK Hotkey» .
Якщо на офіційному сайті відшукати драйвер не виходить (або під вашу ОС Windows його немає), можете скористатися спеціальними утилітами для пошуку драйверів:
4. Некоректні драйвера на відеокарту. Установка "старих" робочих драйверів
Якщо у вас раніше все працювало як треба, а після оновлення Windows (До речі, при поновлення завжди, зазвичай, ставиться інший відеодрайвер) - все стало працювати не так (Наприклад, повзунок регулювання яскравості бігає по екрану, але яскравість не змінюється) - є сенс спробувати відкотити драйвер.
До речі, важливий момент: у вас повинен бути старі драйвера, з якими у вас все добре працювало.
Як це зробити?
1) Заходите в панель управління Windows і знаходите там диспетчер пристроїв. Відкриваєте його.
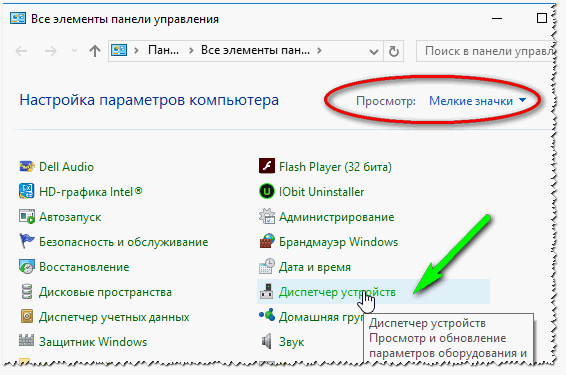
Далі знайдіть в списку пристроїв вкладку "Відеоадаптери" і розкрийте її. Потім правою кнопкою мишки по своїй відеокарті і в контекстному меню виберіть " Оновити драйвери ...".
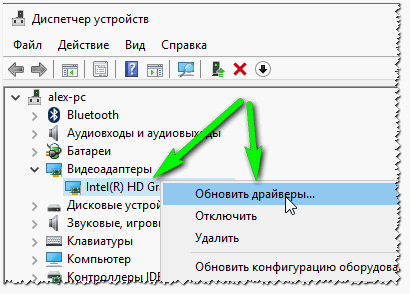
Оновлення драйвера в диспетчері пристроїв
Потім виберіть пункт " Виконати пошук драйверів на цьому комп'ютері".
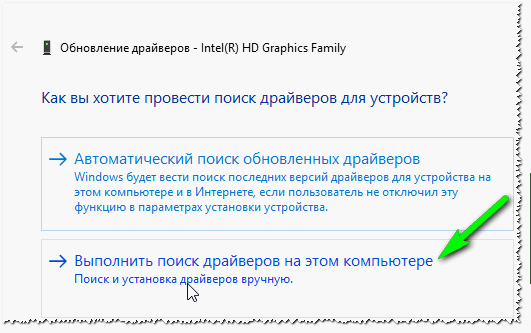
До речі, можливо що старий драйвер (Особливо, якщо ви просто оновили стару версію Windows, а не встановлювали її заново) вже є на вашому ПК. Щоб дізнатися це - натисніть кнопку внизу сторінки: " Вибрати драйвер зі списку драйверів пристроїв на комп'ютері"(Див. Скріншот нижче).
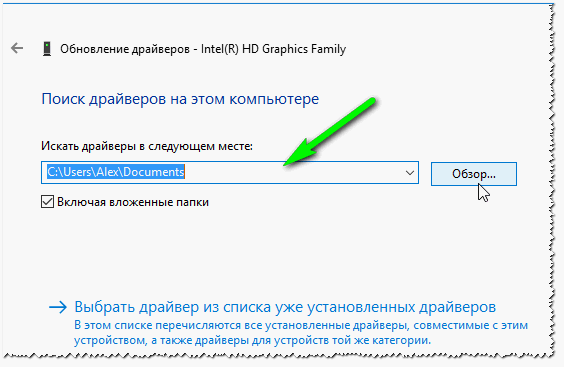
Де шукати драйвера. вибір каталогу
Потім просто вкажіть старий (інший) драйвер і спробуйте використовувати його. Дуже часто мені таке рішення допомагало, бо старі драйвера, часом, виявляються краще нових!
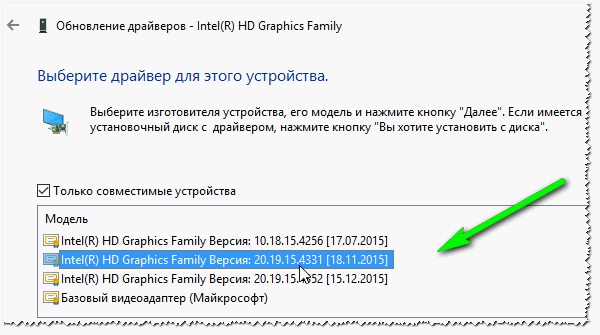
список драйверів
5. Оновлення ОС Windows: 7 ---\u003e 10.
Встановивши замість Windows 7, скажімо, Windwows 10 - можна позбутися від проблем з драйверами для функціональних кнопок (Особливо, якщо ви їх не можете знайти) . Справа в тому, що в новій ОС Windows є вбудовані стандартні драйвера для роботи функціональних клавіш.
Наприклад, на скріншоті нижче показано, як можна буде регулювати яскравість.
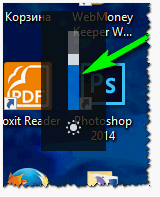
Повинен, однак, зауважити, що ці "вбудовані" драйвера можуть бути менш функціональні, ніж ваші "рідні" ( наприклад, можуть бути не доступні якісь унікальні функції, наприклад, авто-підстроювання контрастності в залежності від зовнішнього освітлення).
До речі, більш детально про вибір ОС Windows - можете прочитати в цій замітки: (незважаючи, що стаття вже старовата, в ній є придатні думки :)).
PS
Якщо у вас є, що додати по темі статті - заздалегідь вдячний за коммент до статті. Успіхів!
Правильна настройка яскравості екрану дуже важлива. Якщо ви багато працюєте за комп'ютером, неправильний рівень яскравості екрану може негативно впливати на очі або швидко розрядити акумулятор пристрою, якщо він не працює від мережі.
На щастя, Windows 10 пропонує кілька простих способів швидкого налаштування яскравості екрану, на відміну від попередніх версій Windows. Давайте розглянемо їх
Параметри - це сучасна заміна панелі управління, щоб змінити яскравість екрану в Windows 10, виконайте наступні дії.
- Відкрийте параметри Windows, Натиснувши поєднання клавіш Win + I, або натисніть на значок шестерінки в меню Пуск
- перейдіть Система → Дисплей
- З права, відрегулюйте положення повзунка «Зміна яскравості», Щоб встановити бажаний рівень підсвічування екрану.
Зміна яскравості екрану в Windows 10 за допомогою гарячих клавіш
Деякі пристрої оснащені функціональними клавішами клавіатури, які дозволяють користувачеві налаштовувати яскравість дисплея. Наприклад, якщо ви використовуєте ноутбук, він може мати клавішу Fn , Яка разом з іншими кнопками клавіатури може використовуватися для настройки яскравості екрану.

Подивіться на клавіатуру, щоб побачити символ яскравості на функціональні клавіші.
І якщо гарячі клавіші для регулювання яскравості не працюють, переконайтеся, що встановлені необхідні драйвери дисплея і клавіатури. Подивіться на клавіатуру, щоб побачити символ яскравості на функціональні клавіші.
І якщо гарячі клавіші не працюють, переконайтеся, що драйвери дисплея і клавіатури встановлені.
На підтримуваних пристроях ви можете використовувати Спливаюче меню батареї, Щоб змінити яскравість екрану.
- Натисніть на значок акумулятора в області повідомлень панелі завдань, щоб відкрити спливаюче вікно батареї. Це виглядає наступним чином.
- Тут ви знайдете кнопку регулювання яскравості. Натисніть її, щоб змінити рівень яскравості на бажане значення.
- натисніть значок центру дій на панелі завдань.
- В центрі дій і повідомлень натисніть на лінк Розгорнути
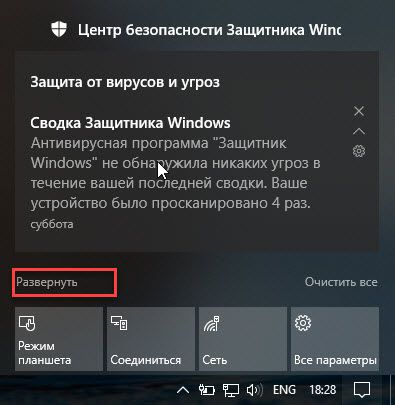
- В розділі «Швидкі дії», Знайдіть кнопку яскравість , щоб збільшити зменшити підсвічування дисплея.
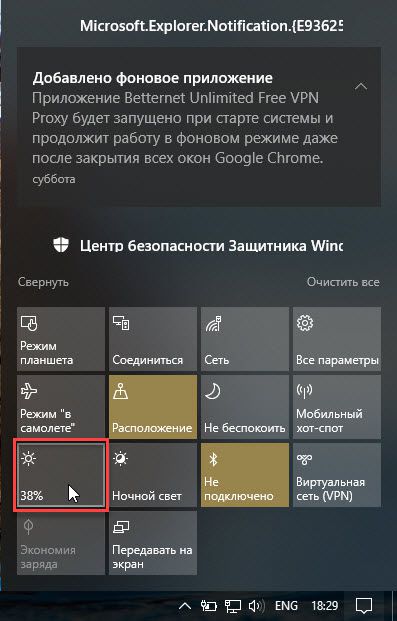
Натискання на кнопку яскравості одноразово перемістить яскравість на наступний рівень. Наприклад, якщо ви натиснете на кнопку, коли яскравість становить 25%, вона буде збільшена до 50%. Як тільки яскравість досягне 100%, знову натисніть на кнопку, щоб почати з 0%.
- Відкрийте класичну Панель управління і перейдіть за наступним шляхом:
- Панель управління \\ Обладнання і звук \\ Електроживлення
- У правому нижньому кутку відрегулюйте положення повзунка яскравості екрану.
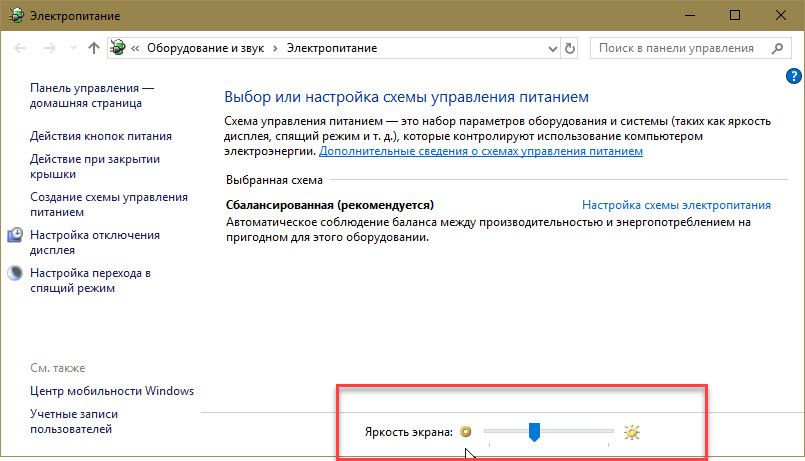
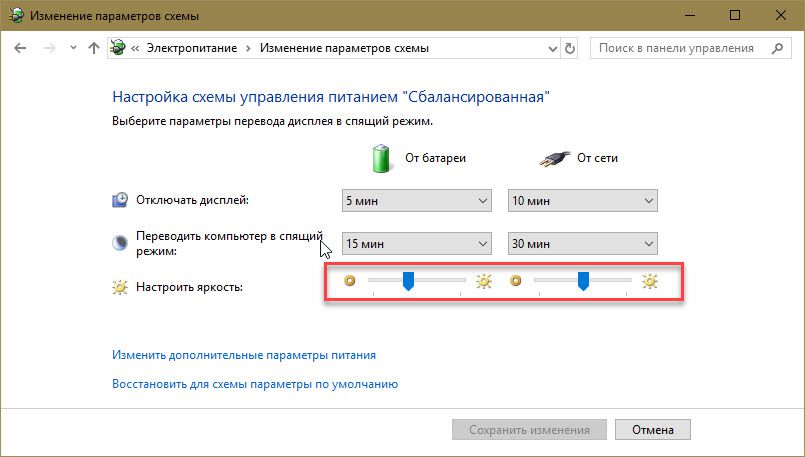
- Натисніть клавіші Win + X
- В відкрилися меню виберіть центр мобільностіWindows
- Тепер за допомогою повзунка, що відповідає за яскравість, регулювання рівня.
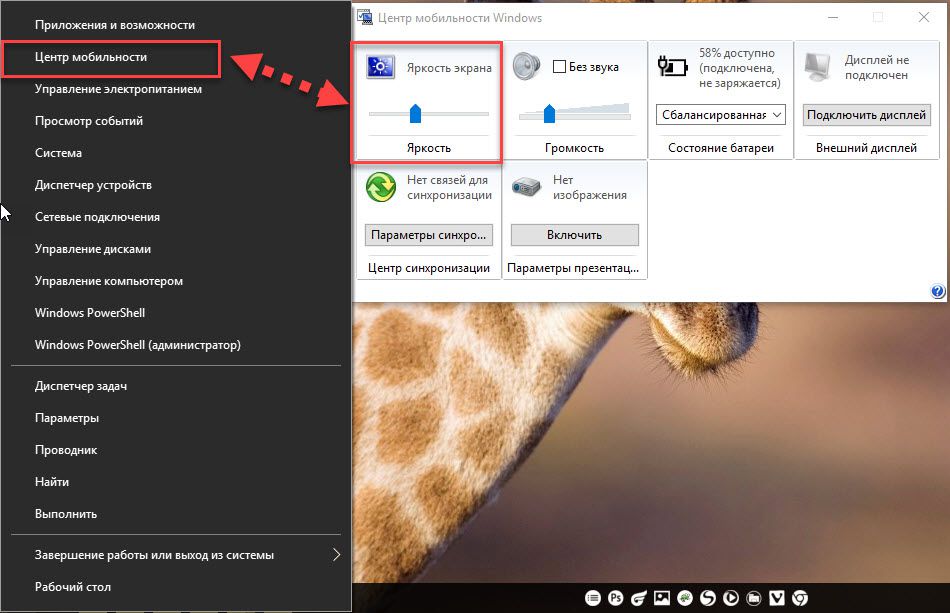
Ви можете використовувати PowerShell для зміни рівня яскравості екрану в Windows 10. Ось як це зробити.
- Введіть або скопіюйте наступну команду:
(Get-WmiObject -Namespace root / WMI -Class WmiMonitorBrightnessMethods) .WmiSetBrightness (1, BRIGHTNESS_LEVEL)
У наведеній вище команді замініть частину BRIGHTNESS_LEVEL на процентне значення від 0 до 100 . Наприклад, команда нижче, встановлює яскравість екрану 50% :
(Get-WmiObject -Namespace root / WMI -Class WmiMonitorBrightnessMethods) .WmiSetBrightness (1,50)

Натисніть Enter, готово.
За допомогою програми Brightness Slider
Хоча всі ці методи хороші, було б непогано, якби був спосіб налаштувати яскравість дисплея прямо з панелі завдань так само, як ми регулюємо гучність?
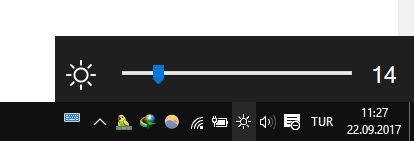
Це нова програма, розроблена спеціально для Windows 10, яка дозволяє змінювати налаштування яскравості екрану прямо з панелі завдань. Після завантаження та запуску значок Brightness Slider - з'явиться в області сповіщень на панелі завдань.
Завантажити з сайту github.com
На сьогоднішній день не можна уявити життя без комп'ютерів. Однак, важливо пам'ятати правила користування ПК, щоб не загубити своє здоров'я.
Основний орган, який найбільше схильний до дії, - це людське око. Для того, щоб навантаження на нього була мінімальною, треба відрегулювати яскравість зображення.
Як зменшити яскравість на комп'ютері windows 7
Найпоширеніший метод - регулювання за допомогою кнопок на рамці дисплея. Зазвичай кнопки знаходяться «+» і «-» в правому нижньому кутку. Кнопка меню теж дозволяє вказати значення контрастності.
На клавіатурі теж є спеціальні клавіші. Комбінація Fn + стрілка вгору / вниз (в деяких випадках вліво / вправо) дає можливість зробити дисплей яскравіше або тьмяніше. Або ж можна використовувати кнопку із зображенням сонця (F2 і F3).
Системна настройка яскравості
Для початку зайдемо в «Електроживлення» в розділі «Система і безпека». Там внизу, пересунувши повзунок, можна вибрати оптимальне значення яскравості.
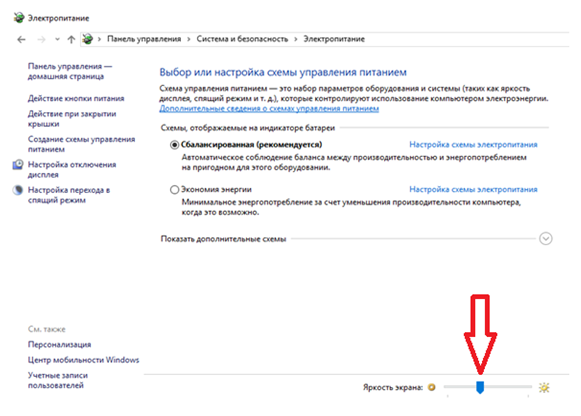
Там же є пункт «Налаштування схеми електроживлення», де можна теж створити оптимальний режим.
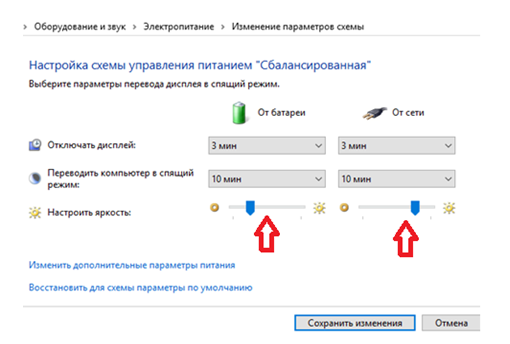
Можна зайти в додаткові настройки, де детально розібрати всі необхідні параметри яскравості:
- яскравість екрану від батареї і мережі;
- рівень яскравості екрана в режимі зниженої яскравості;
- адаптивна регулювання.
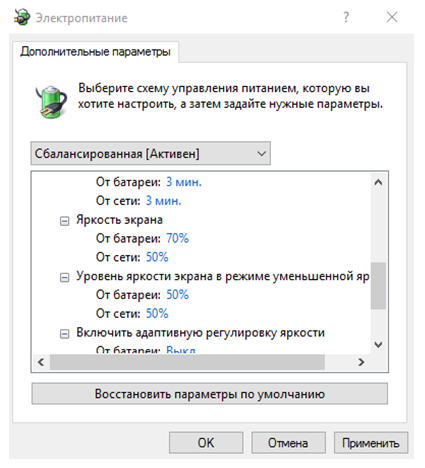
Ще один спосіб - це зменшення яскравості через Центр мобільності. Щоб його знайти, треба пройти за наступним маршрутом: Пуск → Панель управління → Обладнання та звук. Можна це зробити на виндовс 7 і за допомогою комбінації клавіш Win + X.
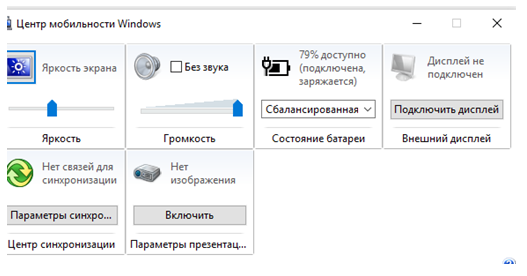
Вирішення проблем з драйверами
Причиною порушення налаштувань яскравості може послужити як застарілий, так і знову оновлений драйвер.
У першому випадку потрібно буде завантажити останню версію драйвера. Для цього виконуємо наступні дії:
- правою кнопкою миші тиснемо на «Пуск»;
- під сплив списку знаходимо панель інструментів;
- в віконці, що з'явилося заходимо в «Відеоадаптери»;
- правою кнопкою миші натискаємо за наявним драйверу і вибираємо "Оновити";
- буде запропонований пошук драйверів в мережі, або на самому ПК, вибираєте те, що вам підходить більше.
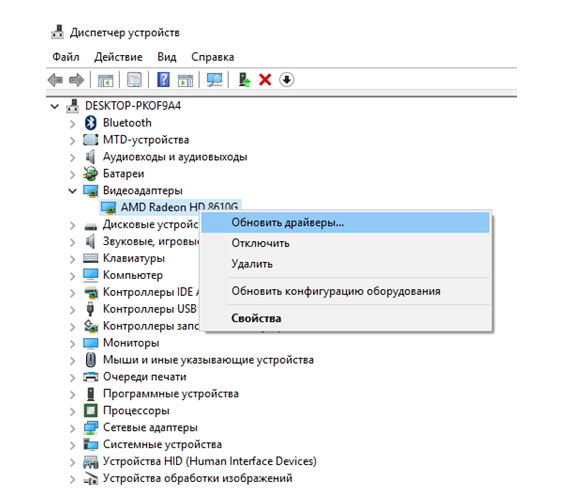
Другий випадок має на увазі невідповідність завантаженого драйвера системним вимогам пристрою. Щоб усунути цю неполадку, необхідно буде відновити попередню версію драйвера.
Для цього нам знову знадобиться Диспетчер пристроїв. Вибравши потрібний відеоадаптер, заходимо в його властивості, де і здійснюємо відкат драйвера.
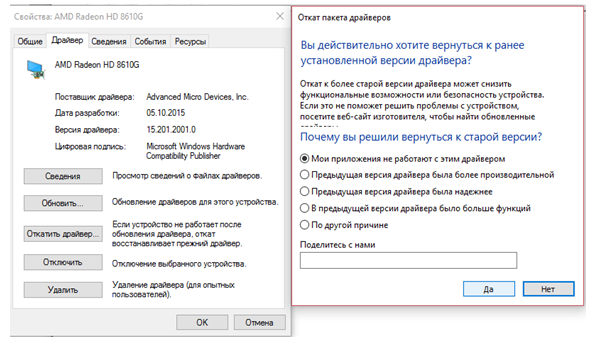
Регулювання яскравості за допомогою спеціальних утиліт
В принципі, вищеописаних способів, як зменшити яскравість на комп'ютері windows 7, цілком достатньо. Але, може, когось цікавлять програми, і їм легше здійснити настройку спеціальним утилітам, ніж копирсатися в системі. Софта для вирішення даної проблеми безліч в просторах Інтернету. Але самі зручні та ефективні серед них це:
- Display Resolution Manager;
перша програма дозволяє встановити значення колірної гами, Яскравості і контрасту так, щоб ваші очі сильно не перенапружувалися під час роботи за комп'ютером.
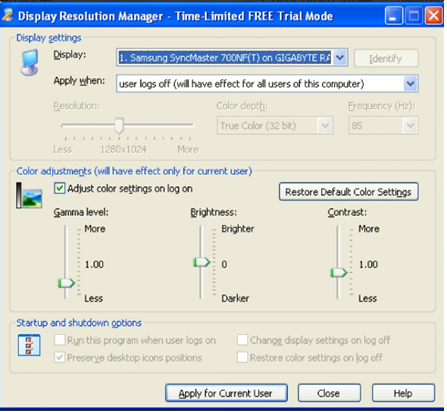
завантаживши другу утиліту , Ви будете мати можливість налаштовувати яскравість в треї. У ній є, крім основної функції, ще й такі, як відключення екрану (значок монітора в нижньому правому куті) і запуск екранної заставки (кнопка Screen Saver).
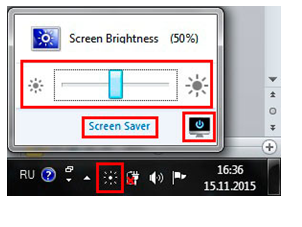
За допомогою можна створювати кілька профілів і перемикатися з одного на інший при необхідності. Але слід бути обережним при використанні даного софта, він не призначений для старих комп'ютерів і може завдати їм серйозної шкоди.
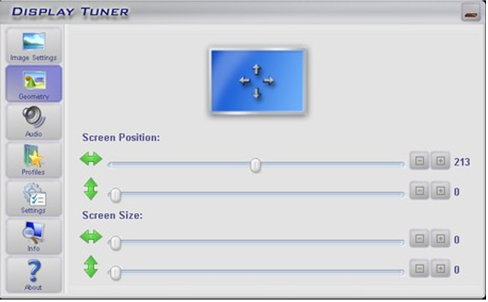
Отже, тепер ви знаєте всілякі способи по управлінню рівня яскравості на ПК. Вибирайте той, що здасться вам зручніше, і бережіть очі.