Сьогодні мене просили зробити двосторонню копію листа A4, тому що не знали, як правильно покласти лист в принтер. І тут мене осінило, що є універсальний спосіб перевертання листа, що не залежить від типу МФУ.
Алгоритм заснований на факті: все принтери і МФУ друкують початок сторінки на дальній половині аркуша; яка ховається в відсіку для паперу, а не вилазить з відсіку на огляд користувачеві.
Алгоритм двостороннього друку (лист-початківець і лист-результат обертаються по одному разу):
1. Нехай лист-початківець лежить в сканері так, що при його ксерокопії виходить лицьова сторона листа-результату. Натискається кнопка копіювання, отримуємо заповнену лицьову сторону листа-результату;
2. Лист-початківець перевертається у вертикальній площині, вісь обертання проходить по довгій стороні (щоб лист-початківець ліг з одним лише зміною: зворотною стороною). В цьому випадку, при натисканні на кнопку копіювання ми отримаємо просто зворотний бік аркуша-исходника;
3. Далі обертаємо лист-результат на 180 градусів в горизонтальній площині, Вісь обертання пронизує лист-результат в його центрі. Так виправляється ситуація, коли зворотна сторона надрукованого листа-результату виходить "догори дригом". Починаємо друк.
Основна помилка при двостороннього друку - неправильне перевертання листа-результату (неправильне виконання пункту 3). Просто потрібно запам'ятати, що лист-результат обертається ... як дзига чи що ...
Примітка: якщо принтер воліє вживати папір боком (альбомної орієнтацією), або ви користуєтеся ручною подачею - останній пункт 3 виконується так само, як пункт 2.
(Додано 30.01.2014): тепер я опишу перевертання листа-результату в разі друку з ПК на принтер, заодно з іншим формулюванням. Нехай перша сторона відбилась текстом вгору:
- кладемо лист на долоню, як стільниковий телефон - і перевертаємо лист з долоньки в долоньку. Віддрукована сторона буде знизу. Це аналогічно пункту 2 вище, але тільки тут листа-исходника не існує, працюємо тільки з листом-результатом;
- виконується аналогія пункту 3: "дзига" листа на 180 градусів. Віддрукована сторона внизу і перевернута.
Це ж правило діє при друку методичок, авторефератів: коли на 1 аркуші виходить 4 сторінки А5.
(Додано 14.05.2014): пройде кілька днів - і я дороблю свою програму до версії 1.2, давши їй можливість робити правильний порядок сторінок не тільки для одностороннього друку, але і для автоматичного двостороннього. Застосування програми разом з цією статтею дасть хороші результати, а її використання з принтерами з підтримкою автоматичного двостороннього друку перетворить все дійство в 1 клацання мишки.
Коли текст розташовується по обидва боки листа, мова йде про двостороннього друку. Такий спосіб друку має свої відмінності, він вимагає від користувача певних дій і застосування відповідних налаштувань. Параметри друку можуть бути задані при зверненні до принтера, а розміщення тексту на сторінці визначається в текстовому редакторі.
Інструкція
Відкрийте документ в текстовому редакторі, наприклад, в Microsoft Office Word. У меню «Файл» виберіть команду «Друк». Якщо у вас встановлена \u200b\u200bнова версія програми, натисніть на кнопку Office в лівому верхньому кутку вікна і обраний вами пункт «Друк» в контекстному меню.
Вам знадобиться
- принтер, програмне забезпечення Microsoft Word.
Інструкція
Принтер (виберіть принтер);
Сторінки (вкажіть які сторінки необхідно друкувати) - якщо друкуєте всього кілька сторінок, вкажіть першу та останню, розділивши їх дефісом;
Число копій.
Копіювання одним натисненням кнопки
3. Повторіть процес для кожної копії.
кілька копій
1. Покладіть документ на скло сканера або у пристрій автоматичної подачі
2. Щоб змінити кількість копій, за допомогою клавіатури.
3. Натисніть кнопку Почати копіювання, щоб почати копіювання.
Копіювання багатосторінкового оригіналу
1. Покладіть оригінал документа в пристрій подачі документів.

2. Натисніть кнопку Почати копіювання, щоб почати копіювання.
Копіювання посвідчень
За допомогою функції Копіювання ID для двостороннього копіювання посвідчень особи або інших документів малого формату на одну сторону аркуша паперу. Пристрій запропонує скопіювати одну сторону документа, потім покласти другу сторону на іншу частину скла сканера і здійснити повторне копіювання. Пристрій надрукує обидва зображення на одній і тій же сторінці.
1. Покладіть документ на скло сканера.

2. Натисніть Меню копіювання gs «.
3. За допомогою кнопок зі стрілками виберіть параметр Копіювання ID, потім натисніть ОК.
4. У відповідь на запит на дисплеї панелі керування переверніть документ, помістіть його в іншому місці на склі сканера та натисніть кнопку ОК.
5. У відповідь на запит на дисплеї панелі керування натисніть кнопку Почати копіювання.
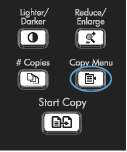
Скасування копіювання
1. Натисніть кнопку Скасування X на панелі управління.
Якщо виконується більше одного завдання, натиснення кнопки Скасування X призводить до скасує поточне завдання та всі завдання.
2. Вийміть залишилися сторінки з пристрою подачі документів.
3. Натисніть кнопку ОК, щоб витягти всі залишилися сторінки з пристрою подачі документів.
Зменшення або збільшення копій
1. Покладіть документ на скло сканера або у пристрій автоматичної подачі.

2. Знайдіть кнопку Зменшення / збільшення
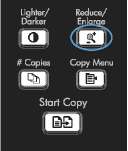
3. Кілька разів натисніть кнопку Зменшення / збільшення, щоб відобразити потрібний формат і натисніть кнопку ОК.
4. Натисніть Почати копіювання щоб почати копіювання.
Сортування виконаних копій
1. Натисніть Меню копіювання.
2. За допомогою кнопок зі стрілками виберіть Сортування, потім натисніть ОК.
3. За допомогою кнопок зі стрілками виберіть параметр Увімкнути., Потім натисніть ОК.
параметри копіювання
Зміна якості копіювання
Установка якості копії відповідно до вихідним документом
Нижче перераховані параметри, що дозволяють налаштувати якість копіювання:
Авто. Використовуйте цей параметр в тому випадку, якщо якість копіювання не надто важливо. Це значення за замовчуванням.
Змішаний. Використовуйте цей параметр для документів, що містять текстову і графічну інформацію.
Зображення. Використовуйте цей параметр для копіювання документів, що містять зображення не фотографічної якості.
Фотоплівка. Використовуйте цей параметр для копіювання фотографій.
Текст. Використовуйте цей параметр для документів, що містять переважно текстову інформацію.
1. Натисніть кнопку Меню копіювання
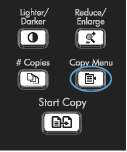
2. За допомогою кнопок зі стрілками виберіть меню Оптимізація, потім натисніть кнопку ОК.
3. За допомогою кнопок зі стрілками виберіть значення якості копіювання, а потім натисніть кнопку ОК.
Через дві хвилини буде відновлено налаштування за замовчуванням.
Налаштування чернетки копії
Щоб переключити пристрій на друк копій в чорновому режимі За допомогою панелі керування.
Цей параметр впливає тільки на якість копіювання. Він не впливає на якість друку.
2. За допомогою кнопок зі стрілками виберіть меню Режим чернетки, потім натисніть кнопку ОК.
3. За допомогою кнопок зі стрілками виберіть Увімкнути. або Вимк ..
4. Натисніть кнопку ОК, щоб підтвердити вибір.
Перевірте чи немає забруднення на склі сканера
Згодом бруд, що накопичується на склі сканера та білому валику, може вплинути на продуктивність пристрою. Щоб очистити скло сканера і білий валик, виконайте наступне.
1. Вимкніть пристрій за допомогою вимикача живлення і відключіть кабель живлення від електромережі.
2. Відкрийте кришку сканера.
3. Протріть скляну і білий валик м'якою ганчіркою або губкою, змоченою в неабразивному скло за допомогою.
Не використовуйте для очищення будь-якої частини пристрою наждачним папером, ацетоном, бензином, аміаком, етиловий спирт або чотирихлористий вуглець, так як це може призвести до порушень нормальної роботи. Чи не лийте рідину безпосередньо на скло або валик. Вона може просочитися і пошкодити пристрій.

4. Щоб запобігти появі плям, протріть скло і валик за допомогою замшевої або целюлозної губки.
5. Підключіть пристрій та увімкніть його за допомогою вимикача живлення.
Встановіть тип і формат паперу для копіювання на спеціальний папір
Залежно від країни / регіону, в якій його було придбано пристрій може бути налаштований на виконання друку на папері формату Letter або А4. Формат і тип паперу, який використовується при копіюванні під час поточного завдання або для всіх завдань копіювання, можна змінити.
Параметри формату паперу
Параметри типу паперу
звичайний
Папір з малою щільністю
Цупкий папір
Прозора плівка
етикетки
Фірмовий бланк
конверт
Попередньо роздруковані носії
перфорована
кольорова
високоякісний папір
перероблена
Середньої щільності.
Надщільний
груба папір
4. За допомогою кнопок зі стрілками виберіть меню Актив. формат паперу, потім натисніть кнопку ЕК.
5. За допомогою кнопок зі стрілками виберіть формат паперу, а потім натисніть ОК.
1. На панелі керування натисніть кнопку Налаштування.
2. За допомогою кнопок зі стрілками виберіть меню Налаштування системи, потім натисніть кнопку ОК.
3. За допомогою кнопок зі стрілками виберіть меню Налаштування паперу, потім натисніть кнопку ОК.
4. За допомогою кнопок зі стрілками виберіть меню Актив. тип паперу, потім натисніть кнопку ОК.
5. За допомогою кнопок зі стрілками виберіть тип паперу і натисніть ОК.
6. Натисніть кнопку ОК, щоб підтвердити вибір.
Збереження параметрів копіювання як налаштувань за замовчуванням
1. На панелі керування натисніть кнопку Меню копіювання.
2. За допомогою кнопок зі стрілками виберіть Встановити нові значення за замовчуванням, а потім натисніть кнопку ОК.
Відновлення параметрів за замовчуванням
Для відновлення заводських параметрів копіювання за замовчуванням використовується панель управління.
1. На панелі керування натисніть кнопку Меню копіювання.
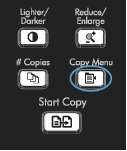
2. За допомогою кнопок зі стрілками виберіть Відновлення значень за замовчуванням, а потім натисніть кнопку ОК.
3. Натисніть кнопку ОК для підтвердження відновлення стандартних налаштувань.
копіювання фотографій
Для копіювання фотографій слід використовувати планшет сканера, а не пристрій подачі документів.
1. Підніміть кришку і розмістіть фотографію лицьовою стороною вниз на планшетний сканер таким чином, щоб верхній лівий кут фотографії співпадав із кутом скла, позначеним піктограмою на сканері.
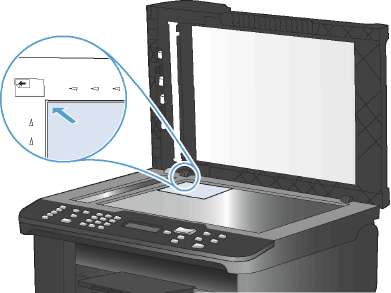
2. Обережно закрийте кришку.
3. Натисніть Почати копіювання
Копіювання оригіналів змішаних розмірів
Використовуйте скло сканера, щоб робити копії оригіналів неоднорідного формату.
Можна використовувати пристрій подачі документів для копіювання оригіналів неоднорідного формату, тільки якщо у сторінок однакове розширення. Наприклад, можна поєднувати формати паперу Letter і Legal, так як у них однакова ширина. Покладіть сторінки в стопку таким чином, щоб верхні краї перебували на одній лінії, і сторінки були однакові по ширині, але не по довжині.
1. В Лоток 1 завантажте папір того розміру, який відповідає розміру найбільшої сторінки вихідного документа.
2. Помістіть одну сторону вихідного документа лицьовою стороною вниз на скло сканера.

3. На панелі керування натисніть кнопку Меню копіювання.
4. За допомогою кнопок зі стрілками виберіть меню Папір, потім натисніть кнопку ОК.
5. За допомогою кнопок зі стрілками виберіть меню Формат паперу, потім натисніть кнопку ОК.
6. Виберіть формат паперу, завантаженого в лоток 1, зі списку форматів і натисніть кнопку ОК.
7. За допомогою кнопок зі стрілками виберіть меню Тип паперу, потім натисніть кнопку ОК.
8. Виберіть тип паперу, завантаженого в лоток 1, зі списку типів паперу і натисніть кнопку ОК.
9. Натисніть кнопку Почати копіювання, щоб почати копіювання.
10. Повторіть ці процедури для кожної сторінки.
Копіювання (дуплекс)
Автоматичне копіювання документів
1. Покладіть оригінал документа в пристрій подачі лицьовою стороною вниз.
2. Натисніть кнопку Меню копіювання.

3. За допомогою кнопок зі стрілками виберіть меню Двостороння, потім натисніть кнопку ОК.
4. За допомогою кнопок зі стрілками виберіть параметр 1 на 1 сторін, або 1 на 2 сторін., Потім натисніть ОК.
5. Натисніть кнопку Почати копіювання, щоб почати копіювання.
Копіювання двосторонніх документів вручну
1. На панелі керування натисніть кнопку Меню копіювання.
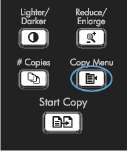
2. За допомогою кнопок зі стрілками виберіть параметр Многостран. копія, потім натисніть ОК.
3. За допомогою кнопок зі стрілками виберіть параметр Увімкнути., Потім натисніть кнопку ОК, щоб зберегти вибір.
Параметр автоматичного сортування копій -Вкл ..
4. Помістіть першу сторінку документа на планшетний сканер.

5. Натисніть Почати копіювання
6. Вийміть надруковану сторінку з вихідного лотка і помістіть її в лоток 1 верхньою частиною вперед і стороною для друку донизу.
7. Витягніть першу і завантажте сторінку другу на планшетний сканер.
8. Натисніть кнопку ОК і повторюйте процес, поки всі сторінки оригіналу не будуть скопійовані.
9. Після закінчення виконання завдання копіювання буде завершено, натисніть кнопку Почати копіювання, щоб повернути пристрій до режиму готовності до роботи.
Сьогоднішня стаття присвячена питанню, як друкувати з двох сторін аркуша на принтері, Який не має пристроєм дуплексного друку. Як відповідь на дане питання хочу запропонувати вам два способи, представлених у вигляді покрокового керівництва.
Перш за все, ви повинні відправити документ на друк. Для цього в додатку, за допомогою якого ви відкрили документ, натисніть на кнопку "Файл" в лівому верхньому кутку вікна, і в меню виберіть рядок "Друк". Хоча більшість додатків дозволяють це зробити простіше, натисканням сполучення клавіш Ctrl + P. Яким би методом ви не скористалися, в результаті повинно відкритися вікно "Друк".
У вікні, виберіть принтер, за допомогою якого буде здійснюватися друк.
Далі, для того, щоб роздрукувати документ з двох сторін аркуша, можна піти двома шляхами. Отже:
Спосіб перший: друк парних і непарних сторінок
- Задайте друк окремих сторінок. Зазвичай для цього потрібно встановити прапорець навпроти напису "Сторінки:" з довгим прямокутним полем для введення номерів сторінок (за замовчуванням прапорець стоїть навпроти напису "Все").
- Якщо під написом "Сторінки:" є меню вибору парних і непарних сторінок, то виберіть пункт "Тільки непарні".
- Якщо такого меню немає, то в поле введення номерів сторінок введіть всі непарні номери сторінок з друкованого діапазону.
- Натисканням на кнопу "OK" або "Друк", запустіть процес друку.
- Наберіть в полі введення номерів сторінок через кому парні номери з друкованого діапазону. Або виберіть пункт меню "Тільки парні".
- Знову запустіть процес друку.
- Заберіть роздруковані з двох сторін листи з приймального лотка.Еслі ви видаляли останній лист, до додайте його в кінець стопки.
Вийміть стопку роздрукованих сторінок з приймального лотка і покладіть у вхідний. Зверніть особливу увагу на цей момент, і покладіть листи так, щоб подальший друк парних сторінок здійснювалася на чистій стороні аркуша. При цьому простежте, щоб листи були звернені вірніше частиною у напрямку до принтера.
УВАГА! Якщо сторінка під номером один лежить в стосі надрукованих аркушів зверху (тобто текстом назовні), то слід послідовно перекласти всі листи в стопці так, щоб вона виявилася в самому низу (тобто текстом всередину стопки).
Можна також встановити зворотний порядок друку. При цьому перекладати листи не потрібно, достатньо встановити прапорець навпроти напису "Зворотній порядок". Якщо ви пішли цим шляхом, то в разі непарної кількості сторінок зі стосу потрібно видалити лист, який друкувався останнім.
- У драйверах більшості принтерів передбачена можливість двостороннього друку, при цьому парні і непарні сторінки будуть сортуватися автоматично. Встановлюється вона в вікні налаштувань принтера. Для того, щоб його відкрити, натисніть на кнопку "Налаштування" або "Властивості" поруч з меню вибору принтера.
- У вікні налаштувань знайдіть напис "Двосторонній друк" і встановіть навпроти неї прапорець. Якщо не бачите цього напису, пошукайте в інших вкладках вікна.
- Закрийте вікно натиснувши "OK". Розпочніть процес друку.
- Після того, як одна сторона буде надрукована, вийміть стопку листів з приймального лотка. Покладіть листи у вхідний лоток так, як це вказано у вікні з інструкціями екрані монітора.
- Знову запустіть друк, натиснувши кнопку "OK" або "Друк" у вікні з інструкціями.
- Заберіть роздруковані з двох сторін листи з приймального лотка.
Спосіб другий: друк з двох сторін аркуша за допомогою драйвера принтера
Як бачите, друкувати з двох сторін аркуша не так вже й складно. Головне правильно перекласти стопку після того, як була надрукована одна сторона, так як в разі помилки можна отримати текст обох сторінок видрукуваний або на одній стороні, або на двох, але орієнтований в різні боки.
