Комп'ютер - унікальна річ, але часто і в ньому виникають проблеми. Мабуть, у кожного хоч раз так виникала така ситуація: настає збій в ідеодрайвера з автоматичною перезавантаженням операційної системи.Може і просто «виліт еть» з різних програм або відеоігор з подальшомуспливаючих повідомленням від операційної системи:«Відеодрайвер перестав відповідати і був відновлений». В такому випадку необхідно знати,що дана проблема може виникнути через цілого ряду різноманітних причин.
Давайте почнемо розглядати ці ситуації і шляхи рішень від простих до складних.
Причина №1. Можливо, на комп'ютері встановлено и неофіційні е або застаріла е драйвер а відеокарти.
В такому випадку н еобходимо дізнатися марку і модель відеокарти, встановленої в вашому системному блоці. Зробити це можна скориставшисьпрограмним методом. У иполніть це м ожно наступним чином: на ярлику «М ой комп'ютер» натисніть правою кнопкою мишіі виберете пункт «У правління». У вікні, в панелі управління комп'ютером, за допомогою лівої кнопки миші до і виберіть «Д іспетчер пристроїв», з атем пункт «В ідеодрайвер». Р аскройте його і подивіться, яка плата у вас встановлена. У моєму випадку це NVIDIA GeForce GTS 450. Т акже можна підскакуючи ть безкоштовну утиліту - Speccy для визначення відеокарти і інших нутрощів комп'ютера, без розтину.
Що ж, д Давайте розберемося в назві відеокарти.
NVIDIA - п роізводітель даної відеокарти.
GeForce - т ип продукту.
GTS 450 - м одель даної відеокарти (сімейство продукту).
Як приклад розповім вам, як підібрати необхідний драйвер на прикладі моєї відеокарти.
Насамперед необхідно зайти на сайт виробника відеокартиwww.nvidia.ru Потім перейти в розділ «Д райвери»\u003e завантажити драйвери. У вікні «Завантаження драйверів NVIDIA » вибираємо зі списку тип продукту, сімейство і, встановлену у вас наПК, операційну систему.У моєму випадку - цеW indows 10. З атем натисніть кнопку "П ошук »і« З агрузіть зараз ». Після завантаження встановіть нові драйвера, які ви завантажили з офіційного сайтувашої відеокарти. Якщо після установки останньої верс ії драйверів проблема залишилася, то переходимо до наступної причини.
Причина № 2. Операційна система перевантажена програмами, що працюють у фоновому режимі.
Як це виглядає!?Наприклад: відкрито велика кількість закладок вбраузері, електронна пошта; запущенийutorrent, word і якась гра. Всі відкриті програми віднімаютьбагато пам'яті і викликають проблеми з продуктивністю комп'ютера.В даному випадку необхідно закритинеіспользуем е програмного е обеспечени я і зайві вікна. В автозапуску ОС бажано залишити тільки необхідні програми.
Причина №3. Стара версія DirectX.
Оновити DirectX можна з сайтуMicrosoft зі сторінки Веб-установник виконуваних бібліотек DirectX .
Причина №4. Даний пункт потрібно розглядати, якщо у вас виникає помилка з драйвером відеокарти в певному 3D додатку або в якійсь грі.
Вихідна помилка може з'явитися через конфлікт різних параметрів в налаштуваннях 3D додатків. Н апример: в іграх є «Про пціі фільтрації текстур». Необхідно зробити так, щоб в панелі управління NVIDIA або ATI були встановлені однакові настройки з грою. В опціях відеокарти гри встановлена \u200b\u200bтрилинейная фільтрація, а значить і в самій грі вона має бути присутня.
Також в настройках nVidia постав ьте замість максимального - адаптивного тип харчування.
Причина №5. Даний пункт потрібно розглядати, якщо у вас виникає помилка з драйвером відеокарти при перегляді відео в браузері.
Н апример: на сайті YouTube.com або, коли ви граєте в браузерні ігри, п роізошел збій в роботі Adobe Flash Player. В цьому випадку необхіднооновити версію Adobe Flash Player, скачавши її з офіційного сайту розробника:https://get.adobe.com/ru/flashplayer.
Причина №6. Типова проблема з залізом комп'ютера, зокрема, в роботі відеокарти.
Відбувається перегрів відеокарти під час ігор або роботі додатків, які вимагають багато ресурсів від неї. Потім відбувається перезавантаження комп'ютера або просто вилітає гра і на екрані виводиться повідомлення від ОС «Відеодрайвер перестав відповідати і був відновлений». Якщо в даний момент не вжити заходів, то далі буде ще сумніше. Спочатку з'являться «артефакти», потім підуть раптові перезавантаження з періодичністю в 15-40 хвилин.
В такому випадку необхідно негайно взятися за ремонт. Для початку варто провер температуру відеокарти при навантаженнях (вище я вже згадував про програму Speccy). Нею м ожно скористатися і подивитися температури з датчиків обладнання. Далі, н е забуваючи про техніку безпеки, при роботі з електроприладами, відкрити кришку комп'ютера і провести видалення пилу. Л Краще це робити балоном з стисненим повітрям (продаються в комп'ютерних магазинах). Потім необхідно ретельно продути нутрощі комп'ютера. Ж елательно не торкатися фізично до нутрощів пк, також можна скористатися і пилососом.
Якщо на материнській є інший роз'єм PCI Express, спробуйте перевстановити відеокарту в нього, краще в x16.
Вдосконалить систему охолодження відеокарти. У озможності, від старості і пилу зупинився вентилятор або забився радіатор. І з-за цього не забезпечується потрібний приплив ох лажденного повітря.
Можливо, ви спробували розігнати відеокарту, тоді поверніть вихідні заводські значення виробника відеокарти.
Причина №7. Можливо «просів» блок живлення і він не видає необхідну потужність або від відеокарти відійшов живить шлейф.
З тоит згадати, коли почалися збої, можливо, ви встановили в комп'ютер додатковий жорсткий диск або новий привідdvd або Blu-ray і тепер харчування не вистачає для забезпечення нормальної роботи відеокарти.
У даній статті описані часто зустрічають випадки, можливо Ви не пощастить і ці способи не допоможуть. Ярозповім вам про заключний х дв ух ради х.
1. Н еобходимо знайти можливість і перевірити роботу відеокарти на іншому комп'ютері або встановити в ваш комп'ютер аналогічну відеокарту і подивитися що буде далі.
2. Якщо ви впевнені, що відеокарта, блок живлення і інші комплектуючікомп'ютера точно робітники і ні які з перерахованих вищерада ів не допомагають, то залишається останнім.З справи йте повний бекап жорсткого диска, потім видалитье всі розділи на жорсткому диску.Про тформатір уйте і встановить е нову ліцензійнуW indows з усіма останніми оновленнями.Після цього встановить е останні версії драйверів і системних утиліт.З агрузіт е на комп'ютер вимоги щодо ліцензування та перевірені безкоштовні програми.З качівать все тільки з офіційних сайтів.
І пам'ятайте, надія вмирає останньою!Ви тримаєтеся тут, вам всього доброго, гарного настрою і здоров'я.
Проблеми з операційними системами - далеко не рідкість у наш час. І багато користувачів не знають, як їх вирішувати. Зокрема, це стосується випадків, коли комп'ютер самостійно видає повідомлення про помилки і неполадки. А також повідомляє, що нібито усунув їх самостійно. Геймери часто бачать щось на кшталт: "Відеоадаптер перестав відповідати і був відновлений". Ця помилка здатна припинити роботу і операційної системи, і якихось її компонентів. Загалом, не найприємніше явище. Як боротися з цією несправністю?
Що це
Перед тим як з'ясовувати це, доведеться зрозуміти, з чим взагалі ми будемо мати справу. Адже повідомлення типу "Відеоадаптер перестав відповідати і був відновлений" просто так не з'являються. Вони сигналізують про порушення в роботі відеокарти на комп'ютері. І вирішувати проблему доведеться. Інакше вона просто почне заважати працездатності операційної системи. Зрештою, комп'ютер рано чи пізно взагалі перестане запускатися.
Але панікувати не потрібно. Достатньо всього лише виконати кілька простих дій, які здатні її розв'язати. Не у всіх випадках, але в більшості з них. Отже, якщо ви зіткнулися з проблемою під назвою "Відеоадаптер перестав відповідати і був відновлений" (Windows 7, 8 і так далі), то варто почати діяти найбільш простими методами. Якими саме?
закриття програм
Перша причина, по якій виникає дана проблема - це велика кількість працюючих програм на комп'ютері. Ваша відеокарта просто не справляється з навантаженням. І вирішується все дуже легко і просто - закриттям численних додатків. 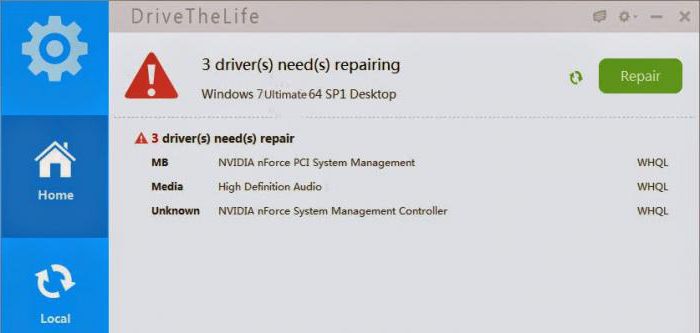
Після того як ви закриєте їх, переконайтеся, що дані продукти зникли з "Диспетчера завдань". Якщо цього не відбулося, то візьміть і завершите відповідні процеси. Підтвердіть свої дії. Ось і все, проблеми вирішені. Тепер подивіться, чи буде у вас з'являтися оповіщення типу "Відеоадаптер перестав відповідати і був успішно відновлений". Ні? Тоді проблема полягала саме в великому навантаженні на відеокарту численними додатками.
У цьому випадку рада на майбутнє - не відчиняйте занадто багато програм і не залишайте працювати їх у фоновому режимі. Залишайте тільки ті, що вам дійсно необхідні. Тоді ніяких проблем з операційною системою у вас не виникне. І помилка перестане вискакувати. Але що ж робити, якщо проблема все одно повторюється? Панікувати ще рано. Варто виконати інші кроки на шляху до боротьби з даною несподіванкою.
драйвери
Другий варіант розвитку подій - це потреба комп'ютера в Як правило, в цьому випадку у вас з'явиться повідомлення "Відеоадаптер AMD перестав відповідати і був відновлений". Замість "АМД" може бути написана будь-яка фірма-виробник відеокарт. І, як правило, помилка виникає під час ігрового процесу. Ви запускаєте гру, а після виникає така проблема. 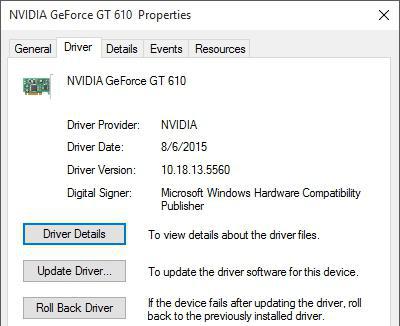
Як вже було сказано, доведеться оновити драйвери. Як саме ви будете це робити - неважливо. Але якщо у вас є "Центр оновлення", то краще скористатися ним. Після перевстановлення та оновлення драйверів перезавантажте операційну систему. А далі подивіться, що станеться. Швидше за все, у вас більше не з'явиться помилка "Відеоадаптер перестав відповідати і був відновлений" (NVidia, AMD і так далі). Це означає, що доведеться відтепер регулярно проводити оновлення для відеокарти. Якщо упускати даний момент з уваги, то проблема буде виникати знову і знову. Так що, з цього моменту ретельніше стежте за своєчасним оновленням контенту і драйверів.
швидкодія
Іноді причиною появи проблеми типу "Відеоадаптер перестав відповідати і був відновлений" (Windows 8 або в будь-який інший системі) може стати повільна робота комп'ютера. А точніше, надто високі вимоги до відеоадаптера біля комп'ютера.
Що ж робити в такій ситуації? Досить вибрати один з двох варіантів розвитку подій. Перший - це установка нової відеокарти. Потужнішою. У випадку з ноутбуками він неактуальний. Так що доведеться, швидше за все, піти іншим шляхом.
Йдеться про відмову від програми, яка викликала помилку. Адже повідомлення, яке виглядає як "Відеоадаптер перестав відповідати і був відновлений", дуже часто виникає саме при роботі з конретно програмами. А значить, ваше "залізо" не тягне вимоги швидкодії. Комп'ютера потрібно більше часу на обробку інформації, ніж він може дати. 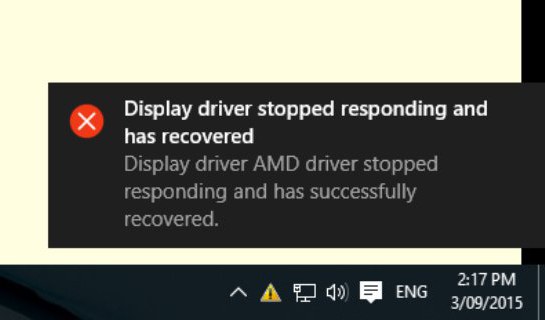
налаштування
Ви побачили повідомлення: "Відеоадаптер перестав відповідати і був відновлений (Windows 7)"? Що робити в цьому випадку? Якщо вам не допомогли всі попередні варіанти розвитку подій, то саме час трохи полазити в налаштуваннях програми. Як правило, подібного роду проблема виникає в іграх. Якщо це ваш випадок, то спробуйте змінити налаштування системи.
Наприклад, запустити іграшку на "мінімалку". Тобто встановити всі настройки на мінімум. Якщо є її слід відключити. Збережіть зміни і запустіть гру. Тепер спробуйте пограти якийсь час. У випадках, коли все було правильно зроблено, помилка більше не повториться. І ви зможете нормально працювати за комп'ютером. Правда, далеко не завжди це працює. Що ж варто робити, якщо і цей крок виявився марним?
Перевірка системи
Наприклад, перевірити операційну систему на наявність вірусів і шпигунів. У рідкісних випадках саме вони викликають подібного роду помилки в комп'ютері. Правда, особливо сподіватися на даний розклад подій не варто. Адже, як показала практика, при повідомленні: "Відеоадаптер перестав відповідати і був відновлений" проблема дійсно криється в відеокарті. 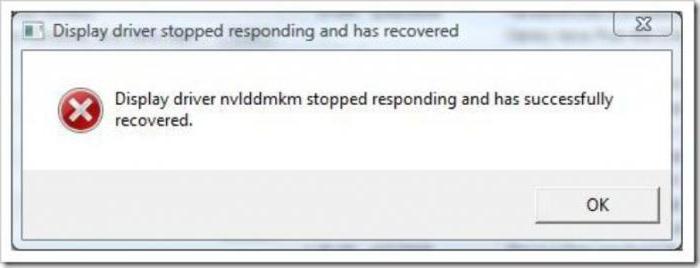
Втім, спробувати варто. За допомогою антивірусної програми проскануйте комп'ютер "глибоким" варіантом, потім пролікувати всі загрози і виправте неполадки. Те, що не піддається діям - видаліть. Готово? Далі перегляньте, щоб в системі не було комп'ютерних шпигунів. Тут підійде утиліта під назвою SpyHunter. Працює аналогічно антивірусу - запускаєте, починаєте сканування і лікуєте всі небезпечні об'єкти. Нічого складного. Після проведених дій просто перезавантажте комп'ютер, а потім подивіться, що станеться. Чи допомогло сканування і лікування? У більшості випадків, особливого ефекту не буде.
перевстановлення
Останнє, що можна порадити користувачам - це або зробити відкат системи на момент, коли все працювало нормально, або зовсім перевстановити ОС. Зрозуміло, з відновленням всіх драйверів (в першу чергу для відеокарти), а також установкою тільки потрібного софта.
Найчастіше допомагає саме відкат. Він не завдає ніякої шкоди вашим даними, а також зберігає більшість системних налаштувань. Підходить даний крок тільки в тому випадку, коли помилка виникає нечасто і просто так, а не під час роботи з якимись конкретними програмами або іграми. Найкраще скористатися стандартним засобом відновлення Windows. Кілька хвилин очікування - і всі проблеми вирішені. 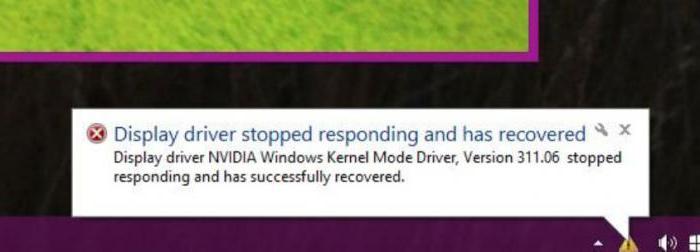
Теж немає видимих \u200b\u200bрезультатів? Все одно з'являється: "Відеоадаптер перестав відповідати і був відновлений"? Тоді сміливо беріть інсталяційний диск з вашою версією Windows і встановлювати заново систему. До речі кажучи, якщо проблема виникла після переходу з "Віндовс 7" на "Віндовс 8", то причиною цього може стати неправильна установка "осі". В цьому випадку краще звернутися до професіонала, який швидко виправить ситуацію.
підводимо підсумки
Як бачите, варіантів розвитку подій, а також способів усунення неполадок не так вже й багато. Головне - виявити причину, по якій вискакує нещасливе повідомлення. У більшості випадків все це відбувається з вини застарілих драйверів. Так що, виправити ситуацію можна і без особливих труднощів. 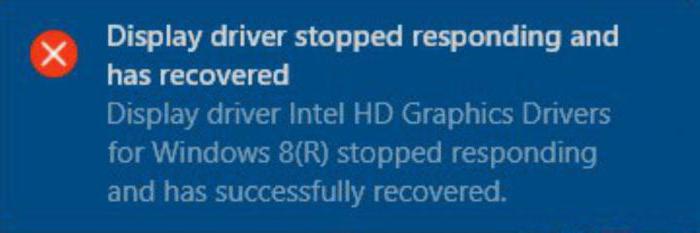
Але якщо самостійно ви не справляєтеся, то краще за все буде звернутися до системного адміністратора. Він проведе діагностику комп'ютера, а потім визначить корінь зла. І за помірну плату усуне його. Правда, будьте готові, що у виняткових випадках доведеться втратити всі дані, що зберігаються в системі. Своєчасно а також стежте, щоб запускаються не сильно вантажили процесор. Це допоможе уникнути багатьох бід.
У цій статті ми розглянемо тему, яка, безумовно, буде цікава більшості власників потужних відеокарт.
Ви зіткнулися з тим, що система постійно викидає вам повідомлення про те, що "Відеодрайвер перестав відповідати і був успішно відновлений"? Тоді слухайте сюди і запам'ятовуйте.
Чи встановлено у вас AMD-карта, або ж NVidia-карта - значення це не має. Так само не має значення свіжість встановлених драйверів на ці відеокарти, а так само не має ніякого значення яку ви використовуєте операційну систему. Чому? Та просто тому, що дана проблема полягає зовсім не в відкритих, не «дровах" і не в ОС, як в таких. А проблема криється виключно в настройках!
що робити, щоб не з'являвся чорний екран з таким повідомленням?
натискаємо "Пуск" - "Панель управління" - "Електроживлення". У вікні ставимо "Точку" навпроти рядка "Висока продуктивність". Важливо: переконайтеся в тому, щоб ця настройка була збережена! Для цього поставте "Точку" навпроти рядка "Висока продуктивність", Закрийте вікно, потім знову зайдіть сюди ж і перевірте: на місці поставлена "точка, крапка"?
Може статися так, що ви не побачите в меню відповідної "Точки". Це не біда, йдемо в "Змінити додаткові настройки живлення" і у вікні, вибираємо зі списку "Висока продуктивність".Або натискаємо ссилочку "Показати додаткові плани"
Ще один варіант перевірки правильного налаштування електроживлення можна так. Клацніть правою кнопкою мишки на "Робочому столі" і запустіть "Центр керування" вашої відеокарти: наприклад, ви побачите в контекстному меню рядок "Catalyst Control Center "(AMD). Клікнувши на цю сходинку, ви запустите цю програму. Зліва в меню (в цьому ж вікні) натисніть на вкладку "Продуктивність" - "Харчування CPU". У цьому розділі у вас повинно стояти значення "Висока продуктивність". Або клацніть правою кнопкою на значок вашого "Catalyst Control Center " в треї, в меню виберіть рядок вашої відеокарти, наприклад у вас може бути зазначено "AMD Radeon HD (серія)". Наведіть на цю строчку курсор, відкриється ще одне меню, в якому ви наводите курсор на рядок "Параметри 3D графіки". Відкриється наступне меню, де ви наводите курсор на рядок "Стандартні налаштування". Ось тут відкриється ще одне меню, де буде вказано перелік налаштувань: у вас повинно бути вказано "Висока продуктивність".
В принципі, це вся процедура, після якої у вас більше не буде вилітати чорний екран з вищевказаним повідомленням.
А на майбутнє запам'ятайте наступну інформацію. Дане повідомлення про проблему з "дрова" вилітає тому, що система тупо "затискає" електроживлення для відеокарт. Чому так відбувається? І тут все просто пояснюється. Справа в тому, що, як правило, у вас в системних настройках стоїть "Збалансований режим" харчування. А цей режим має на увазі під собою не сильне навантаження на відеокарту плюс економія електроживлення. Саме з цієї простої причини ви і отримуєте чорний екран. Хоча тепер уже не будете його отримувати, оскільки ви налаштували ваше "залізо" для високої продуктивності.
На цьому все. До зустрічі в наступних корисних статтях!
Багато геймери, у яких графічний чіп відповідає мінімальним системним вимогам встановлених комп'ютерних ігор, часто спостерігають появу повідомлення про те, що відеодрайвер перестав відповідати і був відновлений. Якщо це просте повідомлення, то нічого страшного, але іноді подібний збій може супроводжуватися появою «синього екрану». Це вже явна ознака того, що з видеоподсистемой персонального комп'ютера не все гаразд.
«Відеодрайвер перестав відповідати і був успішно відновлений»: причини
Перш ніж виконувати якісь дії за рішенням виниклої проблеми, необхідно розібратися в причинах виникнення даного збою. Якщо відеодрайвер перестав відповідати, то причини, що викликають таку ситуацію, як правило, можна пояснити виникненням конфліктів відеокарти з самою системою на програмному та апаратному рівні. Сьогодні, як відомо, ринок відеокарт належить лише двом потужним виробникам - це компанії NVIDIA і AMD.Однако навіть найсучасніші моделі даних виробників не застраховані від появи повідомлення про те, що в роботі пристрою сталася помилка. В результаті зображення фіксується на екрані, а сам комп'ютер зависає. Найпростіше ситуацію, що склалася можна пояснити тим, що встановлена \u200b\u200bв системі відеокарта є недостатньо потужною. Також проблема може полягати в тому, що процесор і операційна система в плані обробки інформації випереджають графічний чіп. Ситуація в першому випадку виходить абсолютно протилежна - система не встигає за процесором відеокарти, яка виконує пріоритетну роль при виконанні обчислень з плаваючою комою. І в тому, і в іншому варіанті може статися перегрів карти. Це може привести до не найприємнішим наслідків.
Відеодрайвер перестав відповідати: історія проблеми
Якщо розглядати саму суть проблеми, то можна помітити, що з'явилася вона лише в операційній системі Windows XP. Такі збої виявлялися тільки при використанні тривимірної графіки і ресурсномістких комп'ютерних ігор. Як виявилося, на оперативній пам'яті і процесорі, це ніяк не відображалося. Навіть в «Диспетчері завдань» навантаження на оперативну пам'ять і процесор може бути мінімальною. Система все одно зависала. Як правило, завершити процеси, пов'язані з графічним чіпом, можна тільки шляхом деактивації в «Диспетчері завдань» і зупинки свого керівника програми. Так, наприклад, якщо перестав відповідати відео-драйвер (AMD Driver), то в кращому випадку вийти відключити тільки відповідну консоль або прибрати її з автозавантаження. Якщо більш детально розглядати ситуацію, то можна зрозуміти, що проблема криється набагато глибше.
Відеодрайвер перестав відповідати: усунення проблеми через відкат
Переходимо до практики. Як вирішити проблему, пов'язану з тим, що відеодрайвер перестав відповідати? Якщо користувач комп'ютера хоча б приблизно пам'ятає дату і час стану системи до появи збою, то можна легко і просто повернути систему в початковий стан. Можливо, на поведінку самої відеокарти вплинув деякий сторонній компонент програмного типу. В результаті драйвер і видав помилку. Для відкату потрібно просто перейти в розділ резервного копіювання / відновлення, який знаходиться в стандартній «Панелі управління», і вибрати потрібну галочку. Це найпростіший спосіб вирішення проблеми. У більшості випадків проблему доводиться вирішувати за допомогою більш радикальних методів.
Відеодрайвер перестав відповідати: оновлення драйверів
Можна запропонувати ще один спосіб вирішення проблеми, пов'язаної з відеодрайвером. Відеодрайвер міг перестати відповідати через його застарілої версії. Найлогічнішим дією в даній ситуації стане повне оновлення файлів драйвера. Не варто займатися цим через «Диспетчер пристроїв» Система все одно вибере найбільш підходящий драйвер і заявить, що він вже встановлений. Також не підійде і диск з застарілими драйверами, який міг йти в комплекті з пристроєм. З цієї причини найкращим вирішенням проблеми стане звернення до сайту виробника. На ньому ви зможете завантажити потрібний дистрибутив з урахуванням архітектури операційної системи. Можна застосувати і ще одне рішення проблеми, якщо система сигналізує про те, що відеодрайвер був успішно відновлений. Рішення досить просте: можна спробувати встановити яку-небудь програму для автоматичного пошуку і оновлення драйверів. Найкраще підійде програма Driver Booster.
оновлення DirectX
Проблеми можуть полягати не тільки в графічному чіпі. Збій може статися по абсолютно банальної причини. Вся справа в тому, що багато популярних, але застарілі комп'ютерні ігри, використовую установку компонент Microsoft VisualC ++ 2010Redistributable або версію Framework нижче четвертої. Це може викликати збої в роботі ще одного моста, під назвою DirectX. Він є сполучною ланкою між системою і апаратними компонентами, розпізнаваними за типом Plug & Play. Якщо користувач на екрані комп'ютера бачить повідомлення про те, що відеодрайвер перестав відповідати і був відновлений, то суть питання полягає в тому, що графічний чіп не встигає обробляти вхідну інформацію. У цьому випадку може допомогти оновлення DirectX, яке встановлюється з офіційного сайту компанії Microsoft.
Відеодрайвер перестав відповідати: відключення в браузерах апаратного прискорення
Ще однією проблемою для багатьох користувачів може стати некоректна установка або відсутність оновлень такого компонента, як Adobe Flash Player. В даному випадку помилка з роботою відеодрайвера, стосується тільки серфінгу в Інтернеті, хоча навантаження на графічний чіп в цьому випадку повинна бути мінімальною. В якості одного з варіантів вирішення цієї проблеми можна запропонувати оновлення розширення з офіційного сайту. Все що потрібно для цього зробити, це зайти на офіційний ресурс і завантажити останню версію Adobe Flash Player або Shockwave Player, а потім встановити її. У деяких випадках між двома цими компонентами можуть виникати конфлікти програмного характеру, тому можливо доведеться відключити один з цих компонентів в налаштуваннях браузера і перевірити, як в цьому випадку система буде себе вести.
Відеодрайвер перестав відповідати: використання фільтрів згладжування
Ще одна причина, по якій з'являється збій, який сигналізує про те, що відеодрайвер перестав відповідати і був успішно встановлений, може бути некоректна настройка фільтрів згладжування. В даному випадку суть проблеми полягає в тому, що фільтр згладжування може бути включений в настройках гри, а в налаштуваннях графічного чіпа ця опція деактивовано або використовується режим зміни налаштувань. Як вже повинно бути ясно, в цьому випадку слід привести у відповідність налаштування таким чином, щоб вони співпадали.
Відеодрайвер перестав відповідати: використання параметрів системного реєстру
Якщо відеодрайвер перестав відповідати, можна використовувати для вирішення проблеми кардинальні методи. Доведеться викликати редактор системного реєстру. Для цього в консолі «Виконати» необхідно ввести команду regedit. Після входу необхідно буде пройти по гілці HKLM і там знайти директорію Graphics Drivers.Здесь нас будуть цікавити значення двох ключів - TdrLevel і Tdrdelay. Якщо дані ключі відсутні, необхідно створити два параметра DWORD 32 біта і присвоїти їм відповідні імена. Є кілька варіантів установки потрібних значень. Для рівня TdrLevel можна використовувати такі значення: 0 - відключений, 1 - виявлення помилок без відновлення, 2 - відновлення, 3 відновлення з затримкою. Для параметра Tdr Delay, як правило, встановлено стандартне значення в 2 секунди. Можна спробувати змінити його на 3 і більше, і вже після цього відключити попередній параметр. Щоб виконані зміни вступили в силу, необхідно виконати повне перезавантаження системи. Дане рішення добре підходить в тому випадку, коли при виникненні помилок не потрібно перезапуск драйвера, а проблема сама по собі має програмний характер. Звісно системи в іншому випадку може стати більш частим, з цієї причини потрібно по черзі встановлювати значення, застосовуючи їх в залежності від ситуації, що виникла.
Відеодрайвер перестав відповідати: питання розгону і оновлення BIOS
Розглянемо ще одне питання, яке має безпосереднє відношення до даної проблеми. Проблема може полягати в тому, що відеокарта має застарілу версію BIOS. Перш за все, потрібно оновити прошивку, використовуючи завантаження з офіційного ресурсу виробника графічного чіпа. У тому випадку, якщо до виникнення збоїв і помилок привів процес розгону відеокарти програмними методами, то в настройках чіпа необхідно встановити параметри за замовчуванням. Однак тут є свої особливості. Можна виставити підвищений рівень напруги, використовуючи для цієї мети програму Afterburner. Виконувати цю операцію необхідно в тому випадку, якщо графічна система ПК володіє хорошим охолодженням. Ще одне рекомендований умова - після завершення ресурсномісткої гри не можна відключати комп'ютер. Потрібно дати попрацювати йому хоча б кілька хвилин вхолосту, і тільки після цього виконати відключення. Як не дивно, в деяких ситуаціях вийти з положення допомагає відключення ефектів Aero. У випадку зі стаціонарним персональним комп'ютером можна спробувати видалити або замінити одну з планок пам'яті. Можна привести відеокарту в робочий стан за рахунок видалення власної керуючої програми, якщо установка параметрів роботи покладено тільки на операційну систему. Однак подібна дія рекомендується робити тільки в крайньому випадку, коли нічого більше не допомагає. Якщо в активному стані знаходяться технології ATI PowerNow або Nvidia Power Mizer, можна спробувати скинути їх параметри.
висновок
З усього вищесказаного можна помітити, що існує безліч ситуацій, які викликають появу збою «Відеодрайвер перестав відповідати». Методики усунення проблеми, що застосовуються в кожному конкретному випадку, досить прості і не вимагають від користувача наявності спеціальної підготовки. Для початку краще з'ясувати першопричину виникнення проблеми і тільки після цього приймати рішення про використання якогось певного методу. Якщо в наявності у користувача є стаціонарний комп'ютер з системним блоком, то необхідно бодай час від часу очищати внутрішні компоненти пристрою, в тому числі і графічну карту. У більшості випадків перегрів відбувається саме через забруднення. Що ж стосується програмних методів, то тут нам доведеться поекспериментувати.
В операційній системі Windows Vista, а також більш нових версіях Windows, присутня технологія під назвою TDR або Timeout Detection and Recovery. Дана технологія призначена для відновлення нормальної роботи відеодрайвера в разі програмних збоїв і зависань. У разі якщо TDR виявляє, що відеодрайвер перестав відповідати, він припиняє його роботу, після чого драйвер завантажується заново. При цьому користувач отримує повідомлення про те, що відеодрайвер перестав відповідати і був успішно відновлений. Таким чином, системі вдається уникнути перезавантаження комп'ютера при виникненні проблем з.
самим ефективним способом вирішення даної проблеми є перевстановлення драйверів для відеокарти. При цьому бажано і встановити її з нуля. Тобто, попередньо видаливши старі версії драйверів. Якщо правильно переустановити драйвери, то з великою часткою ймовірності, повідомлення про те, що відеодрайвер перестав відповідати і був успішно відновлений, більше не будуть з'являтися.
Перевстановлення відеодрайверів для відеокарт NVIDIA і AMD.
Для того щоб повністю видалити старі відеодрайвери від відеокарти NVIDIA і AMD найкраще скористатися безкоштовною програмою Display Driver Uninstaller. і розпакуйте архів в будь-яку папку. Після цього перезавантажте комп'ютер у безпечному режимі і запустіть Display Driver Uninstaller.
Після запуску програми Display Driver Uninstaller необхідно вибрати, який саме відеодрайвер ви хочете видалити, від відеокарти NVIDIA або AMD.
Після вибору відеодрайвера залишиться просто натиснути на кнопку «Видалення і перезавантаження».
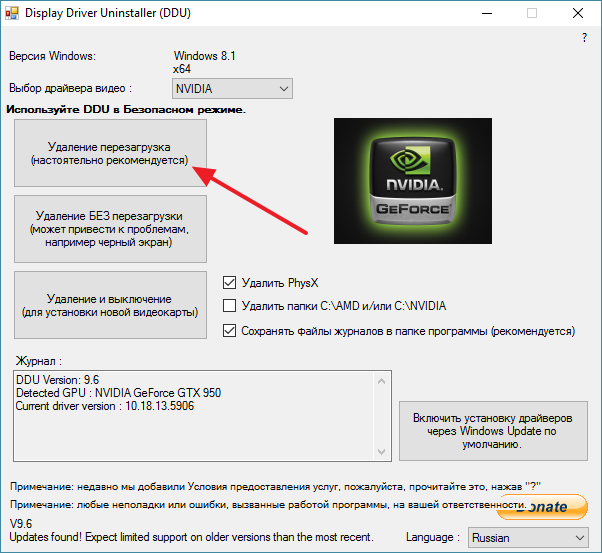
Після того як програма Display Driver Uninstaller виконає видалення відеодрайвера і перезавантажить комп'ютер можна приступати до установки нових драйверів. Завантажувати нову версію драйверів потрібно виключно з офіційного сайту NVIDIA або AMD (в залежності від того яка відеокарта у вас встановлена).
- Драйвери для відеокарти NVIDIA:
- Драйвери для відеокарти AMD:
Процес установки відеодрайверів максимально простий. Все що вам потрібно зробити, це запустити інсталятор і кілька разів натиснути на кнопку «Далі».
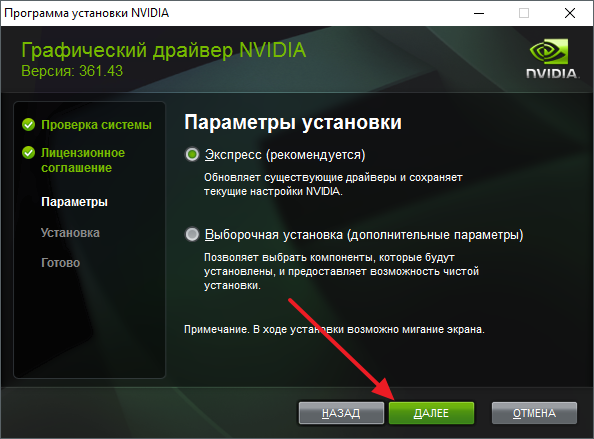
Після завершення установки відеодрайвера ще раз перезавантажуємо комп'ютер.
До речі, На сайті є окремі статті про і. Пропонуємо Вам ознайомитися.
Перевстановлення відеодрайверів для інтегрованої графіки Intel.
Якщо у вас інтегрована графіка від Intel, то ви не зможете видалити відеодрайвери за допомогою програми Display Driver Uninstaller. Замість цього вам потрібно видаляти їх вручну, через «». Для цього відкрийте «Панель управління» і перейдіть в розділ «Програми - Видалення програм».
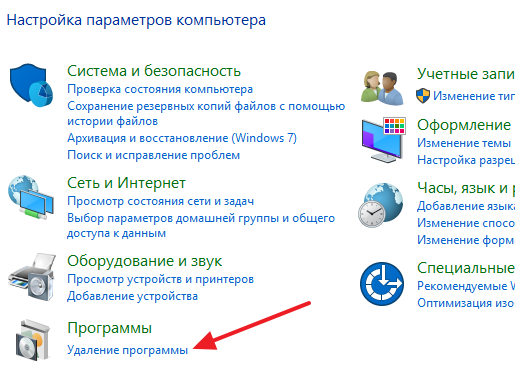
Після цього перед вами повинен з'явитися список всіх встановлених на комп'ютері програм. У цьому списку потрібно знайти відеодрайвер від інтегрованої графіки Intel. Для цього можна скористатися пошуком. Після того як потрібний вам драйвер знайдений (в моєму випадку він називається «Драйвер HD-графіки Intel») по ньому потрібно натиснути правою кнопкою мишки і вибрати пункт «».
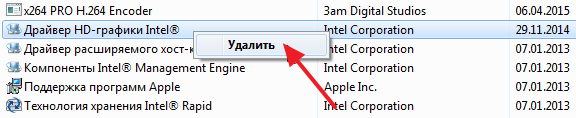
В результаті з'явиться деинсталлятор від Інтел. Для того щоб запустити видалення драйвера вам досить натиснути на кнопку «Далі».
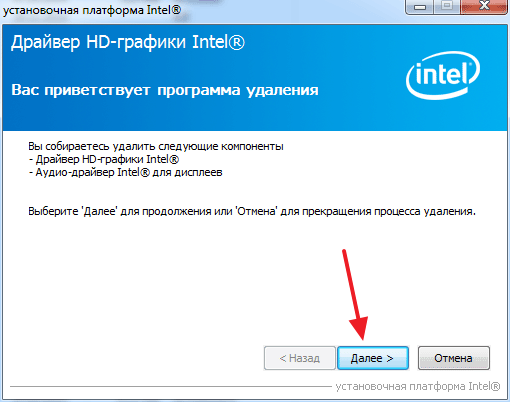
Після завершення видалення відеодрайвера погодьтеся на перезавантаження комп'ютера і натисніть на кнопку «Далі». Після перезавантаження можна приступати до установки нової версії драйверів. Завантажити їх можна на.
![]()
Процес установки (скріншот внизу) практично не вимагає ніякого втручання від користувача. Все, що вам потрібно буде зробити, це запустити інсталяційний файл і кілька разів натиснути на кнопку «Далі».
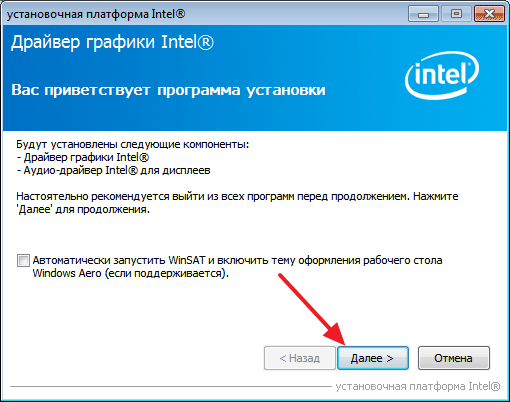
Після завершення установки нових драйверів не забудьте ще раз перезавантажити комп'ютер.
